رفع مشکل قطع شدن صدا در ویندوز ۱۱
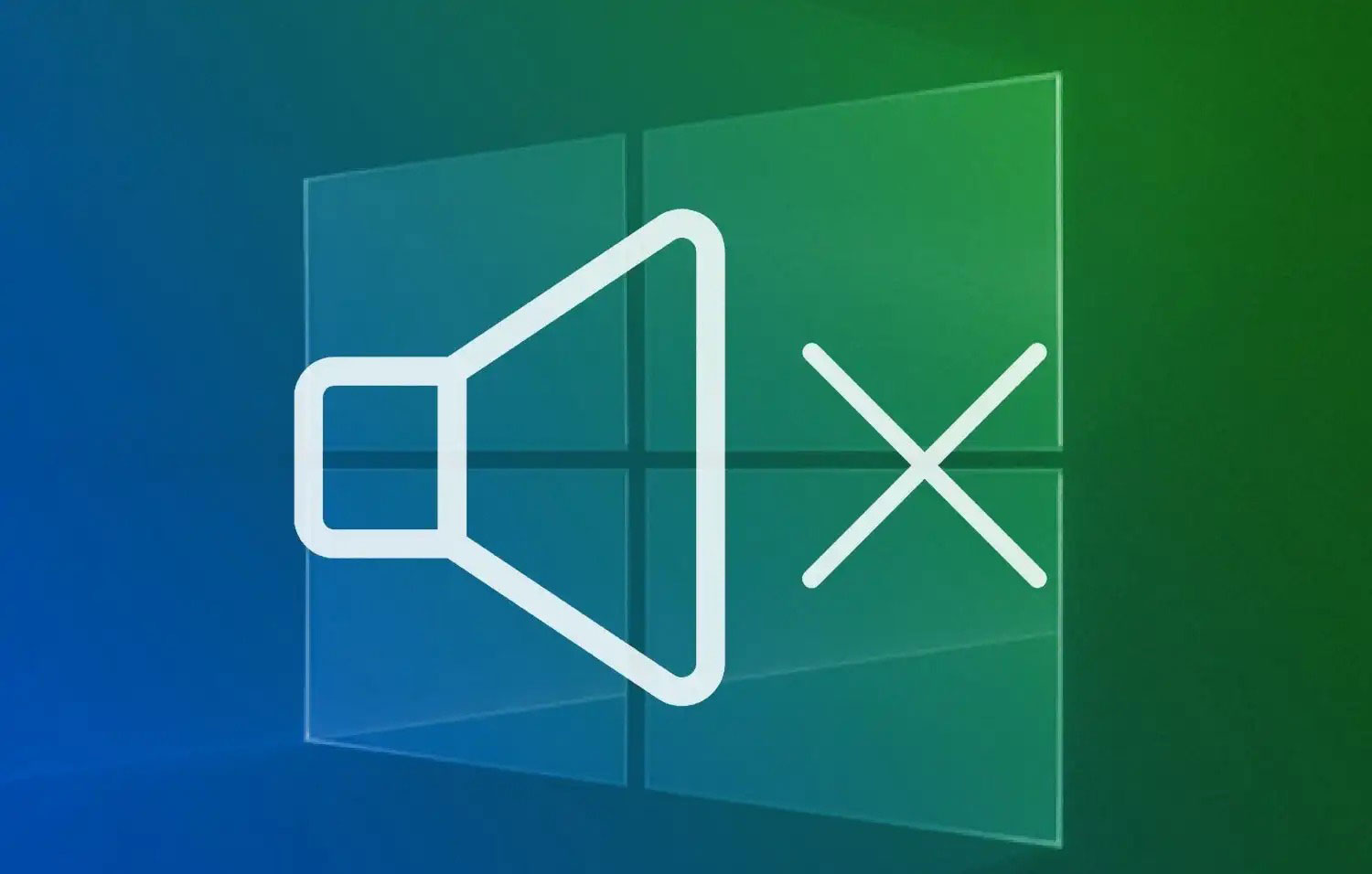
اگر با مشکل قطع شدن صدا در ویندوز ۱۱ روبرو هستید، ممکن است پیشنهادات زیر در رفع آن به شما کمک کنند. نکات و راه حلها به ترتیب اولویت فهرست شدهاند، بنابراین با اولین راه حل شروع کنید و ببینید آیا کمک کننده است یا خیر، اگر کمکی نکرد و مشکل همچنان پابرجا بود به راه حل بعدی بروید.
قبل از اینکه شروع کنید لازم است بدانید:
با اجرای عیب یاب صوتی خودکار در برنامه Get help میتوانید مشکل قطع شدن صدا را برطرف کنید. این برنامه به طور خودکار عیب یابی را اجرا کرده و مراحلی را برای رفع اکثر مشکلات صوتی در ویندوز انجام میدهد.
برای این کار عیب یاب خودکار Get help را باز کنید:
این برنامه به طور خودکار بر روی سیستم شما کار کرده و در صورت بروز مشکل آن را شناسایی، عیب یابی و رفع عیب میکند و در صورت بروز مشکل در صدای ویندوز آن را رفع میکند. اگر برنامه عیب یاب خودکار Get help قادر به حل مشکل صدا یا مشکل صوتی در ویندوز ۱۱ نیست راه حلهای ذکر شده در زیر را امتحان کنید.
راههای رفع مشکل قطع شدن صدا در ویندوز ۱۱
۱- خروجی اسپیکر را بررسی کنید
اگر چندین دستگاه اسپیکر (خروجی صدا) در دسترس است، بررسی کنید لپ تاپ یا کامپیوتر شما به دستگاه مورد نظر وصل شده و دستگاه مناسب را انتخاب کرده باشید.
- در نوار وظیفه نماد بلندگوها را انتخاب کنید.
- سپس، فلش › را که در قسمت راست نوار لغزنده صدای بلندگو است برای باز کردن لیستی از دستگاههای صوتی متصل به رایانه را انتخاب کنید. هنگام نگه داشتن موس روی فلش نوک ابزار باید دستگاه صوتی را نمایش دهد.
- بررسی کنید که صدا و صوت مورد نظر شما در هدفون و بلندگوها پخش میشود.
اگر راه حل اول جواب نداد به سراغ راه حل بعدی بروید.

۲- برنامه audio troubleshooter یا عیب یاب صوتی را اجرا کنید
برای اجرای عیب یاب صوتی:
- در نوار وظیفه بر روی جستجو بزنید و عبارت audio troubleshooter را سرچ کنید و از نتایج ارائه شده گزینه find and fix را انتخاب کنید تا عیب یاب راهاندازی شود.
- در نوار روبرو، Next را انتخاب کنید و سپس دستگاهی را که میخواهید عیبیابی کنید از بین گزینهها انتخاب کرده و مراحل بعدی را ادامه دهید.
همچنین شما میتوانید از مسیر زیر عیب یابی از سیستم صوتی ویندوز ۱۱ را انجام دهید:
به منوی start رفته و گزینه setting را انتخاب کنید، سپس System را انتخاب کرده و عبارت Sound را بزنید. در کادر روبرو عبارت troubleshoot common sounds problems یا عیبیابی سیستم صوتی یا صداها را انتخاب کنید و در آخر گزینه دستگاههای خروجی یا دستگاههای ورودی را بزنید.
اگر این راه حل نیز کارساز نبود به راه حل سوم بروید.
۳- بررسی کنید که تمامی به روز رسانیهای ویندوز نصب شده باشند
برای بررسی به روز رسانیهای ویندوز:
۱- در مسیر زیر قرار بگیرید:
Check for update< windows updates<setting<windows
ویندوز»تنظیمات» به روز رسانیهای ویندوز» بررسی به روز رسانیها
۲- سپس یکی از گزینههای زیر را انتخاب کنید:
- اگر وضعیت میگوید: «به روز رسانیها انجام شده و شما به روز هستید» به نکته بعدی بروید.
- اگر وضعیت میگوید: «به روز رسانیها در دسترس هستند» گزینه اکنون نصب شوند را انتخاب کنید.
- به روز رسانیهایی را که میخواهید در سیستم نصب کنید انتخاب کرده و گزینه Install را بزنید.
- کامپیوتر یا لپتاپ خود را مجدداً راهاندازی کرده و بررسی کنید که آیا صدای ویندوز به درستی کار میکند یا خیر.
اگر مشکل قطع شدن صدا در ویندوز حل نشده بود به راه حل بعدی بروید.

۴- کابلها، دو شاخهها، بلندگوها و اتصالات هدفون خود را بررسی کنید
- اتصالات بلندگو و هدفون را از نظر لق بودن سیم یا کابل بررسی کنید. اطمینان یابید که همه سیمها و کابلها به برق متصل هستند.
- اگر چندین جک برای وصل کردن دارید، به خصوص در سیستم صدای فراگیر مطمئن شوید که همه سیمها و کابلها به جک صحیح خود متصل هستند. اما اگر مشخص نیست که کدام جک با کدام سیم جفت میشود با سازنده سختافزار یا یک متخصص کامپیوتر تماس بگیرید و یا خروجیها را یکی یکی امتحان کنید و ببینید کدام خروجی با کدام سیم چفت شده و صدادار است.
- مطمئن شوید اسپیکر به برق وصل است.
- مطمئن شوید تنظیمات صدا بر روی بیصدا یا mute نیست و سعی کنید تمام صداها را تا انتها زیاد کنید.
- سعی کنید بلندگو و هدفون خود را به یک پورت USB. دیگر نیز متصل کنید.
- این امکان وجود دارد که وقتی هدفون به برق وصل است بلندگوهای شما کار نکنند، بنابراین هدفون را از برق کشیده و ببینید این راه حل عملیاتی بوده است یا خیر.
اما اگر همچنان مشکل قطع شدن صدا در ویندوز وجود داشت، به راه حل بعدی بروید.
۵- تنظیمات صدا را بررسی کنید
بررسی کنید تا مطمئن شوید دستگاههای صوتی بیصدا نیستند و غیر فعال نشدهاند.
- بر روی نماد open speakers کلیک راست کرده و آن را انتخاب کرده و نگه دارید و سپس عبارت volume mixer را انتخاب کنید.
- مجموعهای از تنظیمات کنترلی صدا را برای دستگاههای خود خواهید دید مطمئن شوید که هیچ یک از آنها بیصدا نیستند اگر هر یک از آنها بیصدا باشند یک علامت × در کنار کنترل صدا خواهید دید و یا در کنار نماد بلندگو × خورده است. برای لغو آن یکی از موارد زیر را انجام دهید: کنترل صدا را انتخاب کنید و روی سطح صدای دلخواه تنظیم کنید. نماد unmute را در بلندگوها انتخاب کنید.
- همچنین ویژگیهای دستگاه خود را بررسی کنید تا مطمئن شوید که دستگاههای شما به اشتباه غیر فعال نشدهاند. منوی start را باز کنید، setting را بزنید، گزینه System و سپس sound را انتخاب کنید.
- در قسمت تنظیمات Advanced، تنظیمات صدای بیشتر را انتخاب کنید و زبانه پخش (خروجی) یا ضبط (ورودی) را انتخاب کنید.
- در این مرحله properties را بزنید.
- در قسمت Device manager بر روی گزینه Use this device enable بزنید و سپس Apply,ok. کنید.
اگر مشکل قطع شدن صدا در ویندوز حل نشد به راه حل بعدی بروید.

۶- درایورهای صوتی را چک کرده و به روز رسانی کنید
مشکلات سخت افزاری میتوانند ناشی از درایورهای قدیمی یا نادرست باشند. مطمئن شوید که درایور صوتی به روز است و در صورت نیاز آن را به روز کنید، اگر کار نکرد سعی کنید درایور صوتی را حذف و نصب کنید، اگر کار نکرد سعی کنید از درایور صوتی عمومی -که با ویندوز ارائه میشود- استفاده کنید، اگر پس از نصب به روز رسانیها با مشکلات صوتی مواجه شدید سعی کنید درایور صوتی خود را برگردانید.
برای به روز رسانی درایور صوتی:
- در کادر جستجو در نوار وظیفه گزینه device manager را سرچ کرده و آن را انتخاب کنید.
- فلش کنار کنترلرهای صدا ویدیو و بازی را برای باز کردن صدای آنها تا انتها انتخاب کنید.
- در لیست روبه رو، کارت صدا یا دستگاه صوتی مانند هدفون یا بلندگوها را انتخاب کرده و نگه دارید یا کلیک راست کنید و سپس به روز رسانی درایور را انتخاب کرده و جستجوی خودکار برای درایورها را انتخاب کنید.
برای حذف درایور صوتی:
- در کادر جستجو در نوار وظیفه device manager را تایپ کنید و آن را از نتایج انتخاب کنید.
- فلش کنار کنترلرهای صدا و ویدیو و بازی را برای بالا بردن صدای آن تا انتها انتخاب کنید.
- در لیست روبرو کارت صدا یا دستگاه صوتی خود را انتخاب کرده و یا کلیک راست کرده و سپس uninstall device را زده و گزینه Attempt to remove the driver for this device را بزنید و سپس حذف نصب کنید.
- کامپیوتر را ری استارت کنید.
برای بازگرداندن درایور صوتی:
- در کادر جستجو در نوار وظیفه عبارت device manager را تایپ کنید و سپس آن را از نتایج انتخاب کنید.
- فلش کنار کنترل صدا، ویدیو و بازی را تا انتها بزرگ کنید.
- لیست کارت صدا یا دستگاه صوتی را انتخاب کنید (کلیک راست کنید) و سپس properties را بزنید.
- گزینه Driver را در تب روی صفحه انتخاب کنید و سپس Roll back driver را بزنید.
- بر روی ok بزنید.
اگر مشکل قطع شدن صدا در ویندوز حل نشد به راه حل بعدی بروید.
۷- دستگاه صوتی را به عنوان دستگاه پیش فرض تنظیم کنید
اگر با استفاده از HDMI یا Usb به یک دستگاه صوتی مانند هدفون یا بلندگو متصل میشوید ممکن است لازم باشد آن دستگاه را به عنوان دستگاه صوتی پیش فرض تنظیم کنید.
اگر از مانیتور خارجی استفاده میکنید که بلندگوی داخلی ندارد، مطمئن شوید که مانیتور از قبل به عنوان دستگاه خروجی پیش فرض انتخاب نشده باشد.
اگر باشد هیچ صوتی از ویندوز نخواهید شنید، هنگامی که دستگاه صوتی خروجی پیش فرض را تنظیم میکنید میتوانید آن را بررسی کنید.
- از منوی start به setting بروید،گزینه System را انتخاب کنید و سپس بر روی Sound یا علامت بلندگو بزنید.
- در قسمت output دستگاهی را انتخاب کنید که میخواهید برای پخش به عنوان دستگاه خروجی خود استفاده کنید، وقتی این دستگاه را انتخاب میکنید آن را به عنوان پیش فرض تنظیم کنید.
اگر مشکل قطع شدن صدا در ویندوز حل نشد به راه حل بعدی بروید.

۸- عبارت audio enhancement را خاموش کنید
گاهی اوقات روشن بودن audio enhancement یا بهبودهای صوتی میتواند منجر به ایجاد مشکلات صوتی شود و غیر فعال کردن آنها میتواند مشکل را حل کند.
- در کادر جستجو در نوار وظیفه control panel را تایپ کنید و سپس در نتایج آن را انتخاب کنید.
- در control panel گزینه hardware and sound وسپس sound را بزنید.
- در این قسمت default device را انتخاب کرده و properties کنید.
- در قسمت advanced بر روی Enable audio enhancement یا Enable sound effect تیک را بردارید و سپس apply, ok کنید.
اگر خاموش کردن بهبودهای صوتی کمک کننده قطع شدن صدا در ویندوز نبود، راهکار بعدی را انجام دهید.
۹- Audio service را مجدداً راه اندازی کنید
در قسمت نوار جستجو عبارت service را سرچ کنید و بر روی نتیجه کلیک کنید.
هر یک از خدمات زیر را که میخواهید مجدداً راهاندازی کنید انتخاب و راست کلیک کنید و سپس Restart را زده و Yes را بزنید.
- سیستم صوتی ویندوز
- windows audio endpoint builder
- remote procedure call یا RCP
۱۰- فرمتهای صوتی مختلف را امتحان کنید
- در کادر جستجو در نوار وظیفه control panel را انتخاب کنید و سپس آن را از نتایج برگزینید.
- در کنترل پنل گزینه hardware and sound و سپس گزینه sound را انتخاب کنید.
- در تب playback گزینه default device را انتخاب و سپس properties کنید.
- در تب advanced, در زیر Default format, تنظیمات را تغییر داده و ok کنید.
سپس ببینید آیا سیستم صوتی ویندوز ۱۱ شما کار میکند یا خیر. اگر کار نکرد در همین کادر تنظیمات دیگری را اعمال کنید.

۱۱- برای اعمال به روز رسانیهای نصب شده، راهاندازی مجدد کنید
بسیاری از به روز رسانیها با اعمال راهاندازی مجدد کامپیوتر اجرا میشوند. برای اینکه مطمئن شوید همه به روز رسانیها اجرا میشوند، کارهای زیر را انجام دهید:
- همه برنامههای باز را ببندید.
- سپس در منوی start گزینه power را بزنید. اگر شما به روز رسانیها و برنامههای نصب شده غیر اجرا شده داشته باشید، گزینه به روز رسانی و راهاندازی مجدد و سپس خاموش کردن را خواهید دید.
- یکی از گزینههای راهاندازی مجدد را جهت اعمال و اجرای به روز رسانیها انتخاب کنید.
اگر راهاندازی مجدد نیز نتوانست مشکل قطع شدن صدا در ویندوز را حل کند به راهکار بعدی بروید.
۱۲- عبارت IDT را در Device manager کنترل کنید
برخی از مشکلات صوتی ممکن است به دلیل مشکل در سیستم صوتی High definition CoDEc ایجاد شود این را میتوان با یک به روز رسانی دستی درایور صوتی مورد نظر برطرف کرد.
همه سیستمها دارای کد صوتی IDT با وضوح بالا نیستند؛ برای بررسی آن:
- در نوار جستجو عبارت Device manager را سرچ و انتخاب کنید.
- به دنبال عبارت IDT high definition audio CoDEc در لیست روبروی خود باشید آن را انتخاب کنید و سپس عبارت update driver را بزنید.
- در کادر پیش رو عبارت browse my computer for driver وسپس let me pick from a list of available drivers on my computer را فشار دهید.
- شما لیستی از درایورهای از پیش نصب شده را مشاهده میکنید. در این قسمت عبارت high definition audio device وسپس Next را بزنید.
۱۳- اگر مشکل میکروفون دارید مطمئن شوید که تنظیمات حریم خصوصی شما به درستی پیکربندی شدهاند
- از منوی start گزینه setting و سپس privacy and security را بیابید.
- در قسمت Apps permission یا مجوزهای برنامه، میکروفون را انتخاب کنید.
- در اینجا مطمئن شوید کلیدهای microphone access,let App access microphone فعال هستند.
- اگر تنها در یک برنامه خاص، با مشکل نداشتن صدا مواجه هستید در برنامه مورد نظر به قسمت let App access your microphone رفته و مطمئن شوید که تیک کنار آن برنامه خاص روشن است.
این موارد، همه راهکارهای موجود در سیستم عامل ویندوز ۱۱ بوده است که به شما در حل مشکل نداشتن صدا در کامپیوترتان کمک خواهند کرد. امیدواریم با خواندن مقاله بالا مشکل فعلی شما رفع شده باشد.
منبع: support.microsoft
