آموزش تغییر نام آیفون، ایرپادز، اپل واچ یا آیپد
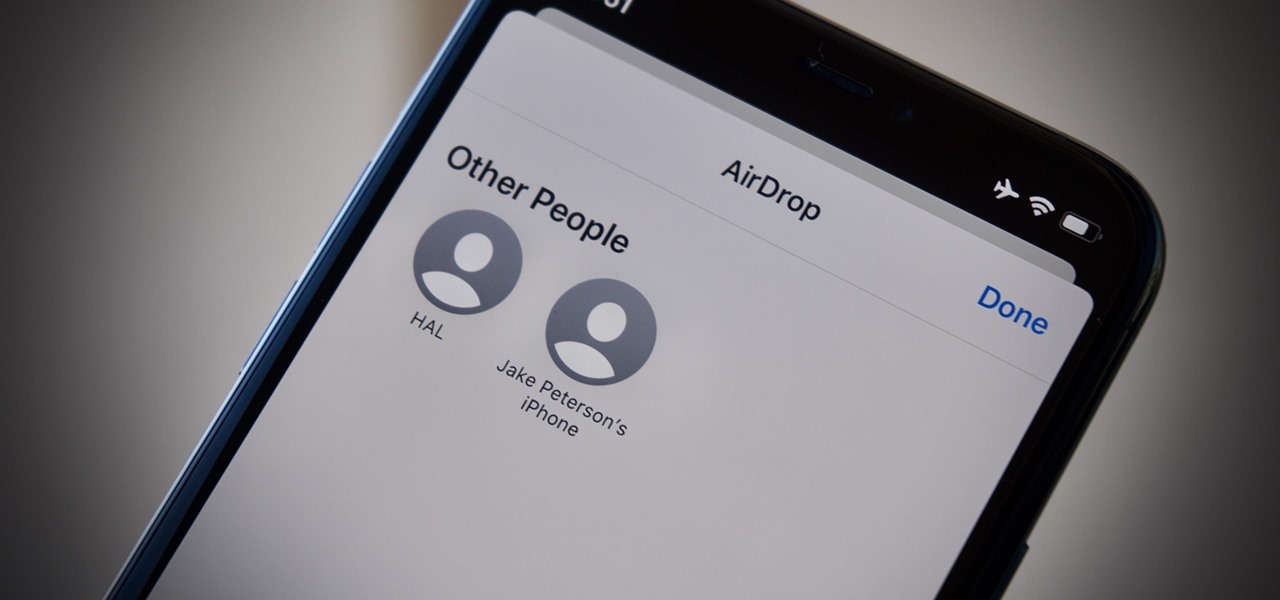
شما ممکن است به دلایل مختلفی سعی کنید نام آیفون، آیپد، ایرپادز و یا اپل واچ خود را تغییر دهید؛ برای این کار در ادامهی مطلب با ما همراه باشید.
به گزارش ایستاتگ و به نقل از setapp، مثلاً اگر تمایل دارید اسم دستگاههای اپل خود را به سرعت در iCloud تشخیص دهید، و یا در هنگام استفاده از Find My، به سرعت متوجه شوبد که فایلهای خود را دقیقاً به کجا ارسال میکنید.
خوشبختانه، انجام این کار بسیار آسان است و در این مقاله، تمام مراحل گراداوری شده است.
با تغییر نام، نام دستگاه جدید شما با iCloud همگامسازی میشود و میتوانید به راحتی دستگاههای خود را با نامهای جدیدشان مدیریت کنید.
اگر از دستگاه خود به عنوان نقطه اتصال Wi-Fi استفاده میکنید، نام دستگاه شما هنگام اسکن شبکه Wi-Fi ظاهر میشود، بنابراین این دلیل دیگری برای انتخاب یک نام جذاب است.
همانطور که در بالا گفتیم، ممکن است بنا به دلایلی تصمیم بگیرید نام آیفون خود را تغییر دهید.
مثلاً برای اینکه دستگاه تان به راحتی در iCloud، Find My شناسایی شود.
نام دستگاههای اپل را تغییر دهید
اپل به راحتی امکان تغییر نام در هر دستگاه را در اختیار کاربران قرار داده است.
نحوه تغییر نام آیفون و آیپد
بیایید با یک گوشی هوشمند شروع کنیم.
در اینجا نحوه تغییر نام آیفون آورده شده است:
روی برنامه تنظیمات در صفحه اصلی خود ضربه شده و General را انتخاب کنید. منو را باز کرده و روی About ضربه بزنید.
خط اول نام دستگاه شما است. روی نام ضربه زده و نام جدید را تایپ کنید.
مراحل تغییر نام در آیپد نیز مشابه آیفون است:
به مسیر Settings > General > About > Name بروید و روی Name ضربه بزنید و نام iPad مورد نظر خود را تایپ کنید.
تغییر نام AirPods
قبل از اینکه بتوانید نام AirPods را تغییر دهید، مطمئن شوید که جوانهها به دستگاه متصل هستند و در کیس قرار ندارند.
سپس میتوانید با استفاده از آیفون یا مک خود نام آنها را تغییر دهید.
تغییر نام AirPods در آیفون:

در ایتدا باید AirPods خود را به تلفن خود متصل کرده و آنها را از کیس خود خارج کنید.
در آیفون خود، به تنظیمات > بلوتوث بروید.
در قسمت My Devices، به دنبال AirPods خود باشید.
روی نماد آبی کوچک «i» در کنار نام AirPods خود ضربه بزنید تا اطلاعات بیشتری نشان داده شود.
روی Name ضربه بزنید و آن را تغییر دهید.
تغییر نام AirPods در مک:
به منوی Apple > System Preferences > Bluetooth بروید.
هنگامی که AirPods خود را به مک خود متصل کردید، روی آنها کلیک راست کرده و Rename را انتخاب کنید
نام مورد نظر را وارد کرده و روی Rename کلیک کنید.
چرا نمیتوان نام AirPods را تغییر داد؟
گاهی اوقات، وقتی AirPods را دوباره به گوشی متصل میکنید به نام پیش فرض برمی گردد یا به دلایلی نمیتوانید نام را تغییر دهید.
به احتمال زیاد، این به دلیل یک اشکال در سیستم عامل است که در به روز رسانی نرم افزار آینده برطرف خواهد شد. بنابراین باید منتظر بمانید.
همچنین میتوانید برای رفع مشکل یک فاصله در انتهای نام اضافه کنید.
برخی از کاربران میگویند این ترفند برای آنها موثر بوده است.
نام اپل واچ خود را تغییر دهید
برنامه Apple Watch خود را در آیفون خود باز کنید و به تب My Watch بروید. سپس به General > About بروید. از اینجا به راحتی میتوانید نام اپل واچ را تغییر دهید.
چگونه نام Apple TV را تغییر دهیم
تنظیمات تلویزیون را باز کنید و به General > About بروید. در آنجا میتوانید گزینه Name را مشاهده کنید. نام جدید خود را وارد کرده و گزینه Done را انتخاب کنید.
نکته: اگر Apple TV را با برنامه Home مدیریت میکنید، میتوانید نام را در برنامه و در منوی روم تغییر دهید.
برای تغییر نام Apple TV از طریق برنامه Home در آیفون ، به Rooms رفته و دستگاه خود را انتخاب کنید.
نماد تنظیمات را در پایین پیدا کرده و روی آن کلیک کنید. روی نام دستگاه خود ضربه بزنید و نام آن را تغییر دهید.
چگونه نام مک خود را تغییر دهیم

به منوی Apple > System Preferences بروید.
سپس Sharing را انتخاب کنید.
در زیر نام کامپیوتر، روی Edit کلیک کنید.
نام مورد نظر خود را وارد کنید.
روی OK کلیک کنید.
امیدواریم با استفاده از اطلاعات بالا مشکل شما حل شده باشد.
حتی اگر زمان کافی برای مطالعهٔ تمام مراحل فوق را ندارید؛ بهتر است بدانید بیشتر روشها یکسان هستند و در بیشتر موارد گزینهٔ تغییر نام در منوی تنظیمات عمومی و در زیر گزینهٔ About قرار دارد.
