آموزش حذف پارتیشنهای هارد دیسک در ویندوز ۱۱/۱۰
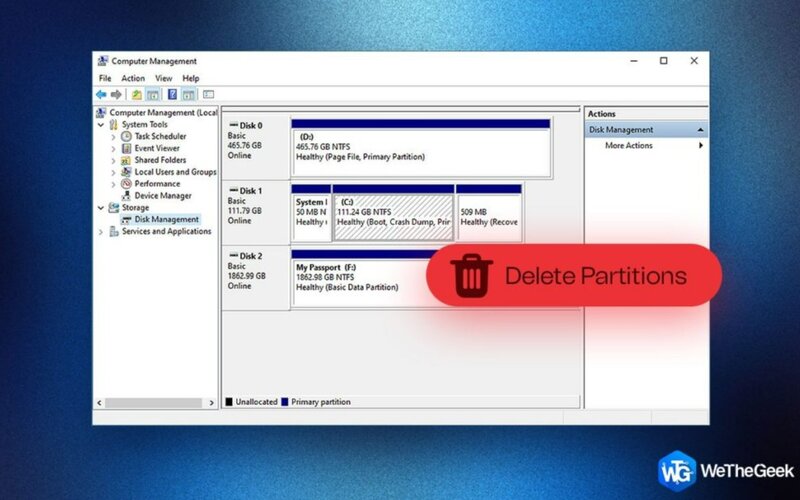
وقتی یک کامپیوتر ویندوز خریدید، چندین پارتیشن داشت؛ اما حالا میخواهید رایانه خود را بفروشید و به دنبال راههایی برای حذف پارتیشنهای هارد دیسک از رایانه ویندوز هستید.
به گزارش ایستاتگ و به نقل از wethegeek، این مقاله نه تنها به شما میگوید که چگونه پارتیشن را از هارد دیسک حذف کنید، بلکه به شما آموزش میدهد که در صورت حذف تصادفی دادههای مهم و پارتیشن ویندوز چه کاری انجام دهید.
حذف پارتیشنهای هارد دیسک
آیا با پارتیشن بندی هارد دیسک آشنا هستید؟
وقتی پارتیشن را از درایو حذف میکنید، میتوانید فضای اشغال شده آن را آزاد کنید.
قبل از حذف پارتیشن، توصیه میکنیم که فایلها را به درایو دیگری منتقل کرده و یا یک نسخه پشتیبان تهیه کنید.
چرا باید پارتیشنها را از هارد ویندوز حذف کنم؟
زمانی که میخواهید از شر پارتیشنهای غیرضروری رهایی یابید که سازنده یا OEM شما هارد دیسک را با آنها ارسال کرده است؛ میتوانید از این مقاله استفاده کنید.
- برای آزاد سازی فضای روی هارد دیسک
- زمانی که میخواهید کامپیوتر خود را بفروشید
3 روش برای حذف پارتیشنها در رایانه ویندوز 11/10
قبل از اینکه به روشهای حذف پارتیشنهای هارد دیسک بپردازید، بهتر است بدانید که تنها زمانی میتوانید پارتیشن هارد دیسک را حذف کنید که از آن استفاده نکنید.
با کمک Disk Managemen

شما میتوانید هارد دیسک ویندوز را با کمک Disk Management که یک ابزار داخلی برای ایجاد، حذف، فرمت و کوچک کردن پارتیشنها استفاده میشود، حذف کنید. در اینجا روش حذف پارتیشنهای هارد در ویندوز 11/10 با استفاده از مدیریت دیسک ذکر شده است:
Windows + R را فشار داده تا کادر محاوره ای Run باز شود.
diskmgmt.msc را تایپ کرده و اینتر را فشار دهید
پارتیشنی را که میخواهید حذف کنید را انتخاب نمایید.
روی آن کلیک راست کرده و Delete Volume را انتخاب کنید.
روی Yes کلیک کنید و دادهها حذف خواهند شد.
از طریق Command Prompt
علاوه بر این میتوانید از Command Prompt برای حذف پارتیشنهای هارد دیسک رایانه ویندوز خود استفاده کنید. در اینجا روش کار ذکر شده است:
در نوار جستجوی ویندوز، cmd را تایپ کرده و Run as administrator را انتخاب کنید.
هنگامی که Command Prompt باز شد، عبارت diskpart را تایپ کرده و اینتر را فشار دهید.
مقدار volume را تایپ کرده و Enter را فشار دهید.
Select (شماره volume) را تایپ کنید. اگر میخواهید Volume 1 را حذف کنید Select volume 1 را تایپ کرده و فشار دهید.
از طریق PowerShell

هنگام استفاده از PowerShell، دو روش در دسترس است که با آنها میتوانید پارتیشنها را حذف کنید:
(i) روش اول با درایو
در نوار جستجوی ویندوز، PowerShell را تایپ کرده و Run as administrator را انتخاب کنید.
وقتی Administrative PowerShell باز شد، Get-Volume را تایپ کرده و اینتر بزنید.
بعد Remove-Partition -DriveLetter (حرف پارتیشنی که میخواهید حذف کنید) را تایپ کنید.
مثلاً اگر حرف ابتدای درایو آن “D” باشد، دستور Remove-Partition -DriveLetter D خواهد بود.
با تایپ Y آن را تایید کنید.
(ب) حذف پارتیشن بدون درایو
در نوار جستجوی ویندوز، powershell را تایپ کنید.
Run as administrator را انتخاب نمایید.
وقتی Administrative PowerShell باز شد Get-disk را تایپ کرده و اینتر بزنید.
get-partition -disknumber را تایپ کنید. به طور مثال اگر شماره دیسک 0 باشد، دستور get-partition -disknumber 0Windows cmd است.
Enter را فشار دهید.
با فشردن Y آن را تایید کنید.
اگ به طور تصادفی یک پارتیشن هارد دیسک را حذف کردید، چه کار کنید؟

در برخی موارد آگاهانه یا ناآگاهانه یک پارتیشن هارد دیسک را حذف کرده و برخی از دادههای مهم را از دست میدهید.
اما خبر خوب این است که میتوانید اطلاعات از دست رفته را با کمک ابزار بازیابی اطلاعات مانند Advanced File Recovery بازیابی کنید.
Advanced File Recovery را دانلود یا نصب کنید.
درایوی که اطلاعات آن را از دست داده اید انتخاب کنید. حتی میتوانید یک دستگاه USB را انتخاب کنید و دادههای از دست رفته آن را بازیابی کنید.
حالت اسکن را انتخاب کنید : اسکن سریع یا عمیق
روی دکمه Next کلیک کنید.
روی نوع داده ای که میخواهید بازیابی کنید کلیک کرده و روی Start Scan کلیک کنید.
از سمت چپ، فایلی را که میخواهید بازیابی کنید انتخاب نمایید و روی Recover Now کلیک کنید.
بهتر است فایلها را در درایو دیگری غیر از درایوی که حذف کردهاید بازیابی کنید.
راههای دیگری نیز وجود دارد که در صورت حذف ناگهانی پارتیشن هارد دیسک میتواند به شما کمک کند . در گوگل میتوانید آن را جست و جو کنید.
جمع بندی
اکیداً توصیه میکنیم که قبل از پاک کردن یک پارتیشن، دادهها را به درایو دیگری منتقل کرده و یا یک نسخه پشتیبان تهیه کنید. در صورتی که به طور تصادفی پارتیشن اشتباهی را حذف کردید، از یک ابزار بازیابی اطلاعات استفاده کنید.
