چند روش برای گرفتن اسکرین شات اسکرولی در آیفون و اندروید
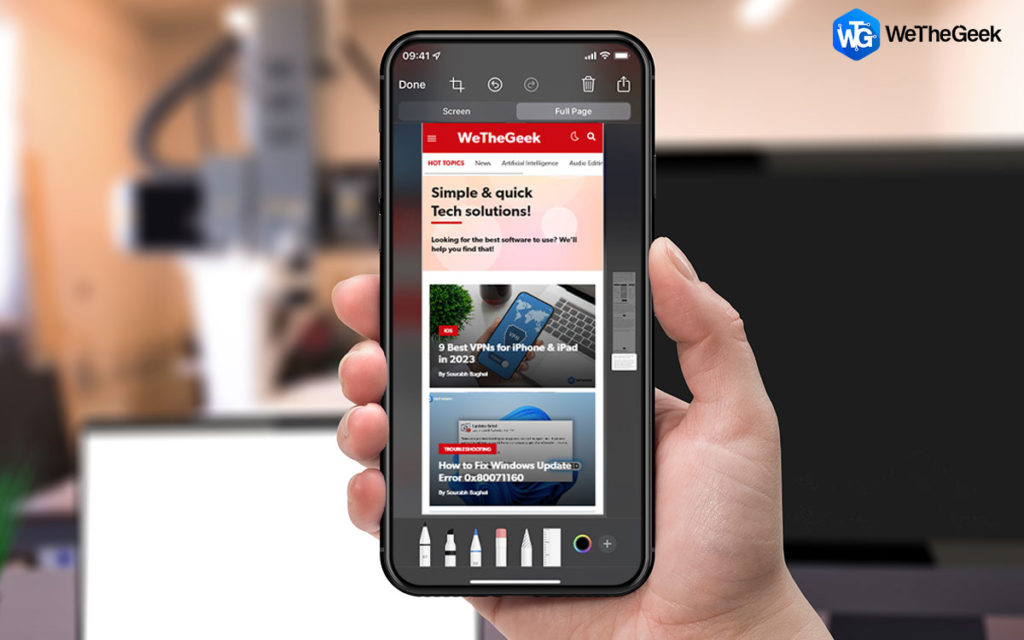
فقط دکمه پاور و دکمه افزایش صدا را با هم فشار دهید؛ گوشی شما از صفحه اسکرین شات میگیرد؛ اما در این شرایط ممکن است چیزی روی صفحه نمایش باشد که در عکس نیفتاده باشد؛ بنابراین اسکرول اسکرین شات به دردتان میخورد.
به گزارش ایستاتگ و به نقل از wethegeek، با این چند روش زیر میتوانید در آیفون و گوشی اندروید خود اسکرین شات اسکرولی یا scroll capture بگیرید تا تمام محتواها، از بالای صفحه تا پایین در یک عکس ثبت شود.
بنابراین اگر میخواهید از صفحه وب یا فایل PDF کامل خود یک عکس ثبت کنید که تمام محتوا در آن عکس قابل مشاهده باشد؛ میتوانید از این قابلیت کمک بگیرید.
نحوه گرفتن اسکرین شات اسکرولی یا scroll capture در آیفون
تنها تفاوت بین اسکرول اسکرین شاتها در آیفون و اسکرین شاتهای استاندارد این است که در مورد اول چندین صفحه در یک عکس ثبت میشود. این قابلیت زمانی که میخواهید از چیزی فراتر از آنچه در نمایشگر گوشی شما موجود است، عکس بگیرید، بسیار مفید است.
برای گرفتن اسکرین شات از یک سند PDF کامل و ذخیره یک مکالمه طولانی در توییتر یا شبکههای دیگر؛ روش اسکرین شات طولانی ایده آل است.
بنابراین بدون هیچ مقدمهای، بیایید با این روش کار شروع کنیم.
برنامههایی مانند Notes، Mail و Safari بهترین انتخابها برای استفاده از این ویژگی هستند.
در سایر برنامههای شخص ثالث و بومی، این قابلیت ممکن است کار نکند. اسکرین شاتهای اسکرولی آیفون به صورت PDF ساخته میشوند و نیاز به ذخیره اپلیکیشن Apple’s Files دارند.
روش اول اسکرول اسکرین شات در آیفون
- برنامه Safari را باز کنید و آدرس یک وب سایت بروید.
- با زدن نگه داشتن ولوم بالا و دکمه کناری، یک اسکرین شات استاندارد بگیرید.
- در سمت چپ پایین صفحهنمایش، پیشنمایش اسکرین شات نشان داده میشود. روی آن ضربه بزنید.
- روی «صفحه کامل/Full Page» در گوشه سمت راست بالای پیشنمایش ضربه بزنید.
- اکنون روی «انجام شد/Done» کلیک کنید و سپس > «ذخیره PDF در فایلها/Save PDF to Files» را انتخاب کنید و اگر اسکرین شاتهای زیادی گرفتهاید، «ذخیره همه در فایلها/Save All to Files» را انتخاب کنید.
- برای اشتراکگذاری فوری یک اسکرول اسکرین شات، آن را با ضربه زدن روی دکمه «اشتراکگذاری/Share» در گوشه بالا سمت راست به اشتراک بگذارید.
از طریق Assistive Touch یک اسکرین شات اسکرول در آیفون ثبت کنید
AssistiveTouch، یک عملکرد دسترسی داخلی در آیفون است که میتواند برای گرفتن یک عکس از صفحه نمایش به صورت اسکرولی استفاده شود.
برای گرفتن اسکرین شاتهای طولانی در آیفون از طریق لمس ابتدا باید این قابلیت را فعال کنید.
برای فعال کردن آن، تنظیمات را باز کرده و سپس روی Accessibility ضربه بزنید . در مرحلهٔ بعد روی Touch ضربه بزنید و لمس کمکی/Assistive Touch را فعال کنید.
به صفحه وب یا فایلی که میخواهید از آن اسکرین شات بگیرید بروید.
لمس کمکی را با ضربه زدن روی آن فعال کنید.
روی صفحه کامل کلیک کنید و سپس PDF را در فایلها ذخیره کنید.
از سیری بخواهید که اسکرین شات اسکرولی بگیرد
سیری همیشه برای کمک در دسترس شما است. به سادگی میتوانید به سیری بگویید که با گفتن Hey Siri اسکرین شات بگیرد.
این دستیار صورتی قادر است یک اسکرین شات بگیرد و بقیه کار را انجام دهد. پس از آن، تنها چیزی که باید انجام دهید این است که با اسکرین شات همانطور که قبلاً در روش اول توضیح داده شد کار کنید و اسکرین شات اسکرولی بگیرید.
نحوه گرفتن اسکرین شات اسکرولی یا scroll capture در اندروید
قابلیت گرفتن اسکرین شاتهای اسکرول به طور پیش فرض در دستگاههای دارای اندروید 12 یا بالاتر فعال است.
پس از گرفتن اسکرین شات، این گزینه در کنار گزینههای اشتراک گذاری و ویرایش پیش نمایش اسکرین شات مشاهده میشود.
این دکمه Capture More نام دارد و در کنار پیش نمایش اسکرین شات نشان داده میشود.
برای گرفتن اسکرین شات از ترکیب دکمههای معمولی (پاور + کاهش صدا) استفاده نمایید.
اکنون گزینه ای به نام Capture More را در کنار تصویر اسکرین شات مشاهده خواهید کرد.
آن را انتخاب کنید تا صفحه جدیدی باز شود که در آن ابزار برش را میبینید. این صفحه به شما امکان میدهد محتوای بیشتری را انتخاب کنید.
بخشی از صفحه را که میخواهید انتخاب کنید و ذخیره را فشار دهید.
در مورد گوشیهایی که در حال حاضر از اندروید 11 یا پایینتر استفاده میکنند، میتوانید از برنامههای شخص ثالث استفاده کنید.
نحوه گرفتن اسکرول اسکرین شات در گوشیهای سامسونگ
پوسته OneUI سامسونگ که روی اندروید 12 یا بالاتر اجرا میشود، دارای ابزار داخلی است که به شما کمک میکند از صفحه نمایش اسکرین اسکرول بگیرید.
برای گرفتن اسکرین شات از ترکیب دکمههای معمولی (پاور + کاهش صدا) استفاده کنید.
در این مرحله نواری را در پایین صفحه خود با چندین گزینه مشاهده میکنید. برای گرفتن اسکرین شات طولانی، یکی را با دو فلش رو به پایین انتخاب کنید.
محتوای صفحه شما شروع به پیمایش به پایین میکند. روی نماد دو فلش ضربه بزنید و نگه دارید تا به نقطه مورد نظرتان برسید.
نحوه گرفتن اسکرین شات اسکرول در گوشیهای OnePlus/OPPO/Realme
همه گوشیهای شیائومی، ردمی و پوکو از رابط کاربری MIUI استفاده میکنند، به این معنی که همه آنها ابزار یکسانی دارند.
برای گرفتن اسکرین شات از ترکیب دکمههای (پاور + کاهش صدا) استفاده کنید.
اکنون اسکرین شات را با دکمه ای به نام Scroll در زیر آن خواهید دید. آن را انتخاب نمایید تا شروع به گرفتن اسکرین شات پیمایشی کند.
حالا مشاهده خواهید کرد که محتوای روی صفحه نمایش شروع به اسکرول کردن به پایین میکند. هنگامی که به نقطه مورد نظر رسیدید، صفحه را لمس کنید تا متوقف شود و آن را ذخیره کنید.
نحوه گرفتن اسکرین شات اسکرول با استفاده از یک برنامه شخص ثالث
در صورتی که از یک گوشی اندرویدی قدیمی استفاده میکنید که امکان اسکرینشاتهای اسکرولی را به شما نمیدهد، میتوانید به از یک برنامه شخص ثالث استفاده کنید.
فروشگاه Google Play دارای تعداد زیادی اپلیکیشن است که به شما امکان میدهد یک اسکرین شات اسکرولی بگیرید.
نتیجه گیری:
بنابراین، این روشها بهترین روشها برای گرفتن اسکرین شات اسکرولی در آیفون و اندروید بدون برنامه شخص ثالث هستند.
اسکرول اسکرین شاتها امکان اشتراک گذاری قسمتهای زیادتری از متن را بدون تقسیم آنها به تصاویر کوچک فراهم میکند.
اگر قبلاً این قابلیت را میدانستید و اگر پیشنهاد یا سؤالی در این مورد دارید در بخش نظرات به ما بگویید.
