اگر رایانه از تمام رم استفاده نکند؛ چه اتفاقی رخ میدهد؟
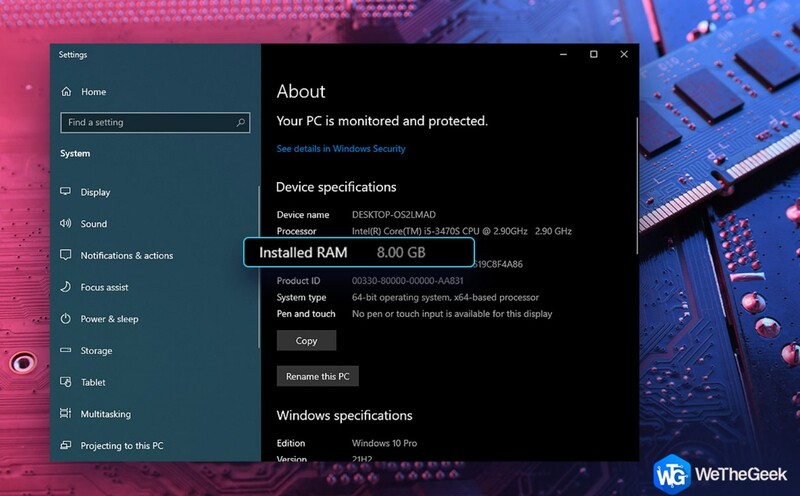
رم یا حافظه با دسترسی تصادفی یکی از بخشهای مهم سیستم رایانه است؛ اما اگر سیستم شما از تمام رم استفاده نکند؛ چه میشود؟
به گزارش ایستاتگ و به نقل از wethegeek، این حافظه کوتاه مدت رایانه است و تمام دادههایی را که برای دسترسی سریع به آنها نیاز دارید را در آن ذخیره میکند.
این حافظه برای برنامهها، پردازشها و سایر برنامهها بسیار ایده آل است. اما، اگر رایانه از رم استفاده نکند، چه میشود؟ چه کاری میتوان انجام داد؟
فرض کنیم سیستم شما 8 گیگابایت رم دارد؛ اما فقط از 5 گیگابایت استفاده میکند.
معمولاً مقداری رم برای سیستم مانند کارت گرافیک یا بایوس استفاده میشود که حدود 2٪ است، اما اگر 16 گیگابایت رم دارید و فقط 8 گیگابایت یا کمتر را در Task Manager مشاهده میکنید؛ پس سیستم شما دچار مشکل شده است.
بنابراین اگر رایانه از تمام رم استفاده نمیکند، عملکرد رایانه کاهش مییابد؛ زیرا رایانه شما از منابع کمتری استفاده میکند و در اجرای وظایف چندگانه دچار مشکل خواهد شد.
دلایلی که رایانه از تمام رم استفاده نمیکند؟
- رایانه از سیستم عامل ویندوز 32 بیتی استفاده میکند.
- مشکلات مربوط به رم
- رم شما به درستی روی کامپیوتر تنظیم نشده است
- بایوس منسوخ شده است
- شما از یک کارت گرافیک یکپارچه استفاده میکنید که مقداری از رم شما را مصرف میکند
رفع مشکل عدم استفاده از رم توسط رایانه
از نسخه 64 بیتی استفاده کنید
اگر از ویندوز 11 استفاده میکنید، این دلیل را رد کنید. زیرا ویندوز 11 به حداقل 4 گیگابایت رم نیاز دارد.
در ویندوز 10، اگر هنوز از سیستم عامل 32 بیتی استفاده میکنید، میتوانید از 3.5 گیگابایت رم باقی مانده استفاده کنید. در این صورت، ممکن است بخواهید ازسیستم عامل 64 بیتی استفاده نمایید.
با مراحل زیر میتوانید متوجه شوید که سیستم شما 32 بیتی است یا 64 بیتی؟
تنظیمات را با فشار دادن Windows + I باز کنید.
به بخش سیستم بروید.
از سمت چپ روی About کلیک کنید.
در سمت راست، روی نوع سیستم کلیک کرده و مشاهده کنید که آیا پردازنده 32 بیتی دارید یا 64 بیتی؟

بررسی کنید که آیا رم مشکل دارد یا خیر
در صورتی که رم در سیستم دچار مشکل شده باشد، سیستم نمیتواند از حداکثر پتانسیل خود استفاده کند.
قابلیت مجازی سازی خودکار رم را غیرفعال کنید
برای رفع این مشکل میتوانید مجازی سازی خودکار رم را غیرفعال کنید.
برای این کار میتوانید از روش زیر استفاده کنید:
در نوار جستجوی ویندوز، View advanced system settings را تایپ کنید.
وقتی پنجره System Properties باز شد، روی Settings در قسمت Performance کلیک کنید.
روی تب Advanced کلیک کنید.
بر روی Change در قسمت Virtual memory کلیک نمایید.
در پنجره «حافظه مجازی/Virtual Memory»، تیک «مAutomatically manage paging file size for all drives» را بردارید.
هر یک از درایوها را انتخاب کرده و No paging file را انتخاب نمایید. اوکی کنید.
تست تشخیصی برای بررسی مشکلات رم
یک راه آسان برای شناسایی و رفع مشکلات رم، اجرای قابلیت تشخیص حافظه است.
در اینجا مراحل کار آورده شده است:
با فشار دادن Windows + R کادر محاوره ای ران را باز کنید.
mdsched را تایپ کرده و کلید اینتر را بزنید.
حالا روی Restart کلیک کنید و مشکلات را بررسی نمایید.
هنگامی که سیستم دوباره شد، میتوانید F1 را فشار دهید و تستی که میخواهید انجام دهید – Basic، Standard، یا Extended انتخاب کنید.
بسته به گزینه ای که انتخاب کردید؛ مراحل ممکن است طول بکشد.
پس از پایان تست، میتوانید نتایج را مشاهده کنید.
اگر نتایج را مشاهده نکردید، میتوانید کلید Windows + R را فشار دهید، evntvwr را تایپ کرده و اینتر را فشار دهید.
Windows Logs > System را انتخاب نمایید.
از سمت چپ روی Find کلیک کرده و MemoryDiagnostic را تایپ کرده و Find Next را فشار دهید.
گزارش را انتخاب کرده و توضیحات آن را بررسی نمایید تا مشکل را متوجه شوید.
بایوس را آپدیت کنید

اگر رایانه شما از تمام رم استفاده نمیکند، ممکن است بایوس شما قدیمی شده است.
به این دلیل سیستم نمیتواند به رم کامل دسترسی داشته باشد.
در چنین شرایطی باید بایوس خود را آپدیت کنید.
با تایپ msinfo32 در کادر محاوره ای ران و فشردن اینتر، نسخه BIOS را شناسایی کنید.
نسخه/تاریخ BIOS را مشاهده کنید.
به وب سایت شرکت لپ تاپ خود بروید و شماره سریال رایانه خود را وارد کنید.
از لیست درایورها روی BIOS کلیک کرده و آپدیت را دانلود کنید.
در این فرایند نباید رایانه خود را خاموش کنید.
علاوه بر این میتوانید از یک نرم افزار به روز رسانی بایوس استفاده نمایید.
Remap حافظه را فعال کنید
میتوانید ویژگی Remap حافظه را فعال نمایید. این ویژگی به بازنگری حافظه PCI روی کل حافظه فیزیکی کمک خواهد کرد.
برای این کار باید سیستم رایانه را ری استارت کرده و هم زمان با روشن شدن سیستم F2، F12 یا هر دکمه دیگری را فشار دهید تا به تنظیمات BIOS دسترسی پیدا کنید.
در قسمت Memory Remap Feature، روی Enabled کلیک کنید.
ویندوز را آپدیت کنید
آخرین روش عیب یابی آپدیت سیستم است. بررسی کنید که آیا سیستم شما از یک نسخه قدیمی ویندوز استفاده میکند یا خیر؟
در اینجا مراحل آپدیت ویندوز 11 ذکر شده است:
تنظیمات را باز کنید.
از سمت چپ روی گزینهٔ Windows Update کلیک کنید.
از سمت راست، روی Check for updates کلیک کنید و تا به روز رسانیهای آن را بررسی نمایید.
نکات بیشتر
اگر رایانه شخصی از تمام رم استفاده نمیکند، ممکن است مشکلاتی داشته باشد که به صورت دستی میتوانید آنها را برطرف کنید.
شما میتوانید از ابزاری مانند Advanced System Optimizer استفاده کنید.
چگونه رم را با Advanced System Optimizer بهینه کنیم؟
Advanced System Optimizer را در ابتدا دانلود، اجرا و نصب کنید.
از قسمت سمت چپ روی PC Optimizers کلیک کنید.
از سمت راست روی Memory Optimizer کلیک کنید.
بر روی دکمه Optimize Now کلیک کنید.
