بهترین میانبرهای کیبورد مایکروسافت ورد
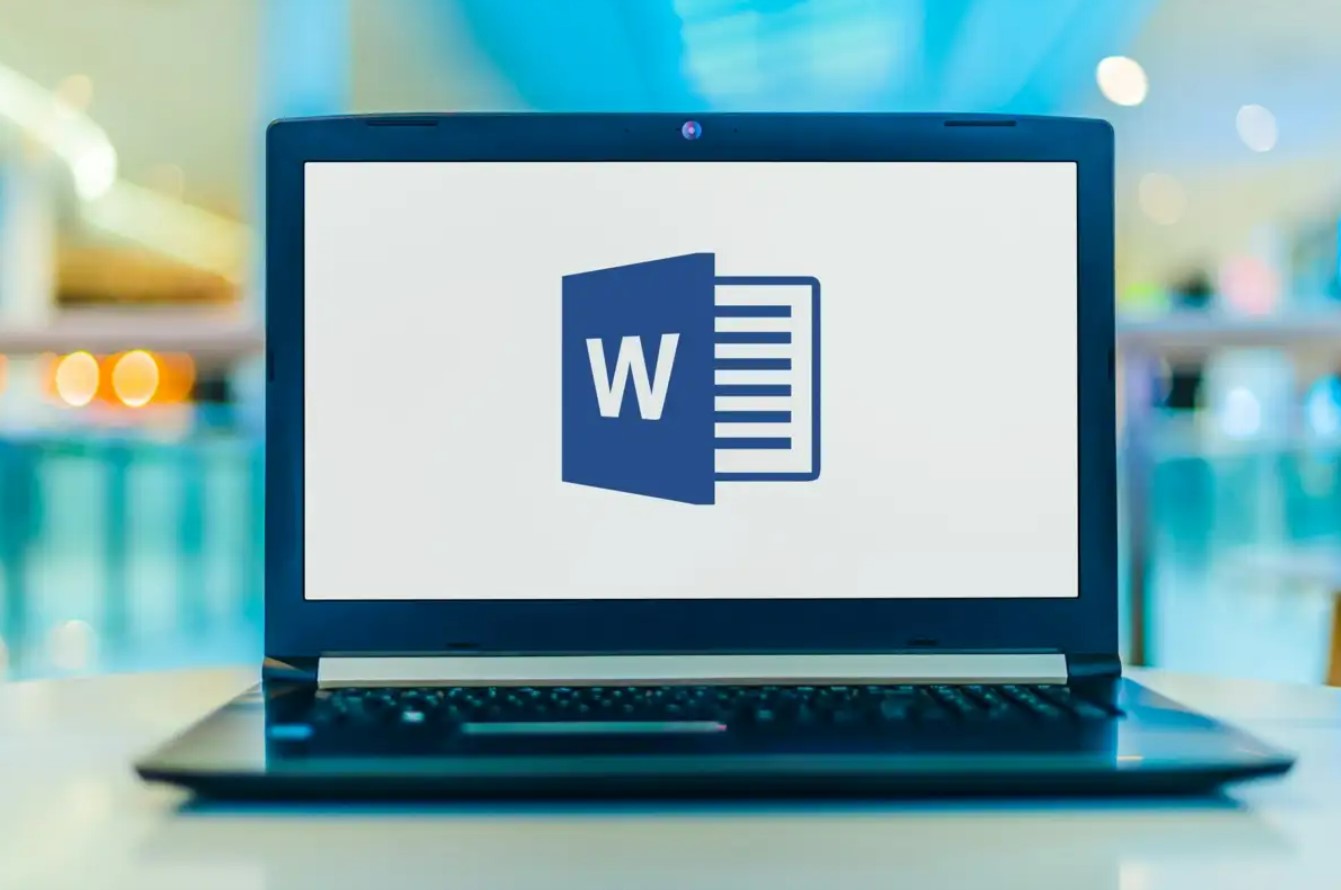
اگر با مایکروسافت ورد زیاد کار میکنید و به ایجاد و ویرایش اسناد میپردازید، بهتر است با این میانبرهای کیبورد مایکروسافت ورد آشنا شوید تا سرعت کارتان بیشتر شود.
به گزارش ایستاتگ و به نقل از online-tech-tips، این آموزش برای کاربران ویندوز است، اما چند میانبر صفحه کلید macOS نیز معرفی میشود.
نکته: با نگه داشتن ماوس خود روی ابزار مورد نظر در نوار منو، یک منوی کشویی با اطلاعات میانبر صفحه کلید آن گزینه نمایش داده میشود.
کاربردی ترین میانبرهای کیبورد مایکروسافت ورد
Ctrl/Command + A تا Z
کاربران ویندوز باید از کلید Ctrl استفاده کنند. کاربران اپل در Mac یا iOS باید از کلید Command استفاده کنند.
Ctrl + A: همه موارد را انتخاب کنید.
Ctrl + B: پررنگ و بولد میکند.
Ctrl + C: کپی در کلیپ بورد.
Ctrl + D: تغییر قالب کاراکتر.
این میانبر همچنین برای تغییر متن و حروف کوچک به حروف بزرگ یا حروف کوچک مفید است. همچنین میتوانید از آن برای تغییر فونت، سبک و اندازه متن انتخاب شده استفاده کنید.

Ctrl + E: تراز کردن نوشتهها در مرکز.
Ctrl + F: پیدا کردن یک کلمه.
میانبر صفحه کلید Find ممکن است به جای نشان دادن یک کادر محاورهای در زیر، صفحه جدیدی را راه اندازی کند. کادر محاوره ای چندین گزینه دارد که پنجره ناوبری فاقد آن است.
Ctrl + G : رفتن به.
. Ctrl + H: جایگزین کردن.
همیشه میتوانید از میانبرهای صفحه کلید Ctrl + G یا Ctrl + H برای باز کادر گفتگوی Find and Replace استفاده کنید. هر تابع (پیدا کردن/جایگزینی/رفتن به) یک تب جداگانه است.
Ctrl + I: کج و ایتالیک کردن.
Ctrl + J: جاستیفای یا طراز کردن.
Ctrl + K: درج هایپرلینک..
این میانبر تنها برای لینک دادن به صفحات وب و آدرسهای ایمیل نیست. علاوه بر این میتوانید به مکان دیگری در همان سند یا به طور کامل یک سند دیگر لینک دهید.
Ctrl + L: چپ چین کردن.
Ctrl + M: تورفتگی پاراگراف.
Ctrl + N: سند جدید.
Ctrl + O: باز کردن سند.
Ctrl + P: چاپ و پرینت.
Ctrl + Q: حذف قالب بندی پاراگراف.
تصور کنید یک پاراگراف را با استفاده از یک ابزار قالب بندی کردهاید. اگر مکان نما را در آن پاراگراف قرار دهید و Ctrl + Q را فشار دهید، قالب بندی پاراگراف حذف خواهد شد.
Ctrl + R: راست چین کردن.
Ctrl + S: ذخیره کردن.
Ctrl + T: ایجاد تورفتگی.
Ctrl + U: زیر کلمه خط بکشید.
Ctrl + V: چسباندن و پیست کردن.
Ctrl + W: بستن سند.
Ctrl + X: برش و کات کردن نوشته.
Ctrl + Y: برعکس Ctrl + Z
Ctrl + Z: لغو یک عمل.
اگر این ۲۶ کلید میانبر را به خاطر بسپارید، متوجه میشوید که استفاده از مایکروسافت ورد بسیار سادهتر و سریعتر میشود.
Ctrl/Command + [ (براکت چپ) و Ctrl/Command + ] (براکت راست): افزایش و کاهش اندازه قلم
این دو ترکیب روشی سریعی برای کاهش یا افزایش اندازه فونت به اندازه یک نقطه هستند. Ctrl + [ اندازه فونت متن انتخاب شده را کاهش می دهد و Ctrl + ] اندازه را افزایش می دهد.
Ctrl/Command + Enter برای درج صفحه Break
با فشار دادن Ctrl + Enter به سرعت یک صفحه بریک اضافه کنید.
از Alt برای میانبرهای صفحه کلید نوار ابزار استفاده کنید

این مجموعه از میانبرها فقط برای کاربران ویندوز است.
با فشار دادن کلید Alt به صورت خودکار، Key Tips را نمایش میدهد که میانبرهایی برای ابزارهای مختلف روی نوار ابزار هستند. سپس میتوانید Alt را با میانبر تب آن ابزار ترکیب کنید تا به برگه خاص روی نوار ابزار بروید.
هر زمان که خواستید کلید Esc را فشار دهید تا از این حالت انتخاب خارج شوید و از میانبر Ctrl + Spacebar برای بستن یک صفحه استفاده کنید.
برای مثال، Alt را فشار دهید تا میانبرهای کلیدی برای تبهای روی نوار ابزار نمایش داده شود.
سپس، Alt را با میانبر برای یک تب خاص ترکیب کنید.
با فشار دادن Alt + N به تب Insert میروید.
در مثال دیگر میتوانید بزرگنمایی سند خود را بدون دور کردن دستان خود از صفحه کلید تنظیم کنید.
کلید Alt را فشار دهید. سپس W و سپس Q را فشار دهید.
سپس از کلید Tab برای حرکت در کادر محاورهای Zoom استفاده کنید تا مقدار مورد نظر را انتخاب کنید. کلید اینتر را فشار دهید و اوکی کنید.
کلیدهای میانبر Ctrl
کلید End مکان نما را به انتهای خطی که روی آن قرار دارد منتقل میکند. home مکان نما را به ابتدای آن خط منتقل میکند. Page up و Page down سند را به بالا یا پایین اسکرول میکند.
حال میتوانید از ترکیب این کلیدها با Ctrl برای تنظیم دقیق پیمایش اسناد استفاده کنید.
Ctrl + End مکان نما را به انتهای سند منتقل میکند. Command + End در مک و Command + Fn + فلش راست در مک بوک.
Ctrl + Home مکان نما را به ابتدای سند منتقل میکند. Command + Home در مک و Command + Fn + فلش چپ در مک بوک.
Ctrl + Page up مکان نما را به بالای صفحه قبلی منتقل میکند. Command + Page up در مک و Command + Fn + فلش رو به بالا در مک بوک.
Ctrl + Page down مکان نما را به بالای صفحه بعدی منتقل میکند. Command + Page down در مک و Command + Fn + فلش رو به پایین در مک بوک.
Ctrl و کلید فلش چپ مکان نما را یک کلمه به سمت چپ حرکت میدهد. در مک همین قابلیت به صورت Option و فلش چپ است.
Ctrl و کلید پیکان راست مکان نما را یک کلمه به سمت راست حرکت میدهد. در مک همین قابلیت به صورت Option و فلش راست است.
Ctrl و فلش رو به بالا مکان نما را یک پاراگراف به سمت بالا حرکت میدهد. در مک همین قابلیت به صورت Command و فلش رو به بالا است.
Ctrl و فلش پایین مکان نما را یک پاراگراف به پایین حرکت میدهد. در مک همین قابلیت به صورت Command و فلش رو به پایین است.
از Ctrl برای انتخاب گرافیک و متن استفاده کنید
کلید Ctrl همچنین برای انتخاب متن و گرافیک مفید است.
از آن در ترکیب با Shift و کلیدهای جهت دار استفاده کنید.
Ctrl + Shift + کلید فلش چپ، کلمه سمت چپ مکان نما را انتخاب میکند. در مک همین قابلیت به صورت Shift + Option + کلید پیکان چپ است.
Ctrl + Shift + کلید پیکان راست، کلمه سمت راست مکان نما را انتخاب میکند. در مک همین قابلیت به صورت Shift + Option + کلید پیکان راست است.
کلیدهای Ctrl + Shift + فلش رو به بالا از جایی که مکان نما تا ابتدای آن پاراگراف قرار دارد را انتخاب میکند. در مک همین قابلیت به صورت Command + Shift + فلش رو به بالا است.
Ctrl + Shift + کلید فلش پایین از جایی که مکان نما تا انتهای آن پاراگراف قرار دارد را انتخاب میکند. در مک همین قابلیت به صورت Command + Shift + و فلش رو به پایین است.
