دلایل نصب نشدن برنامه در گوشی اندروید
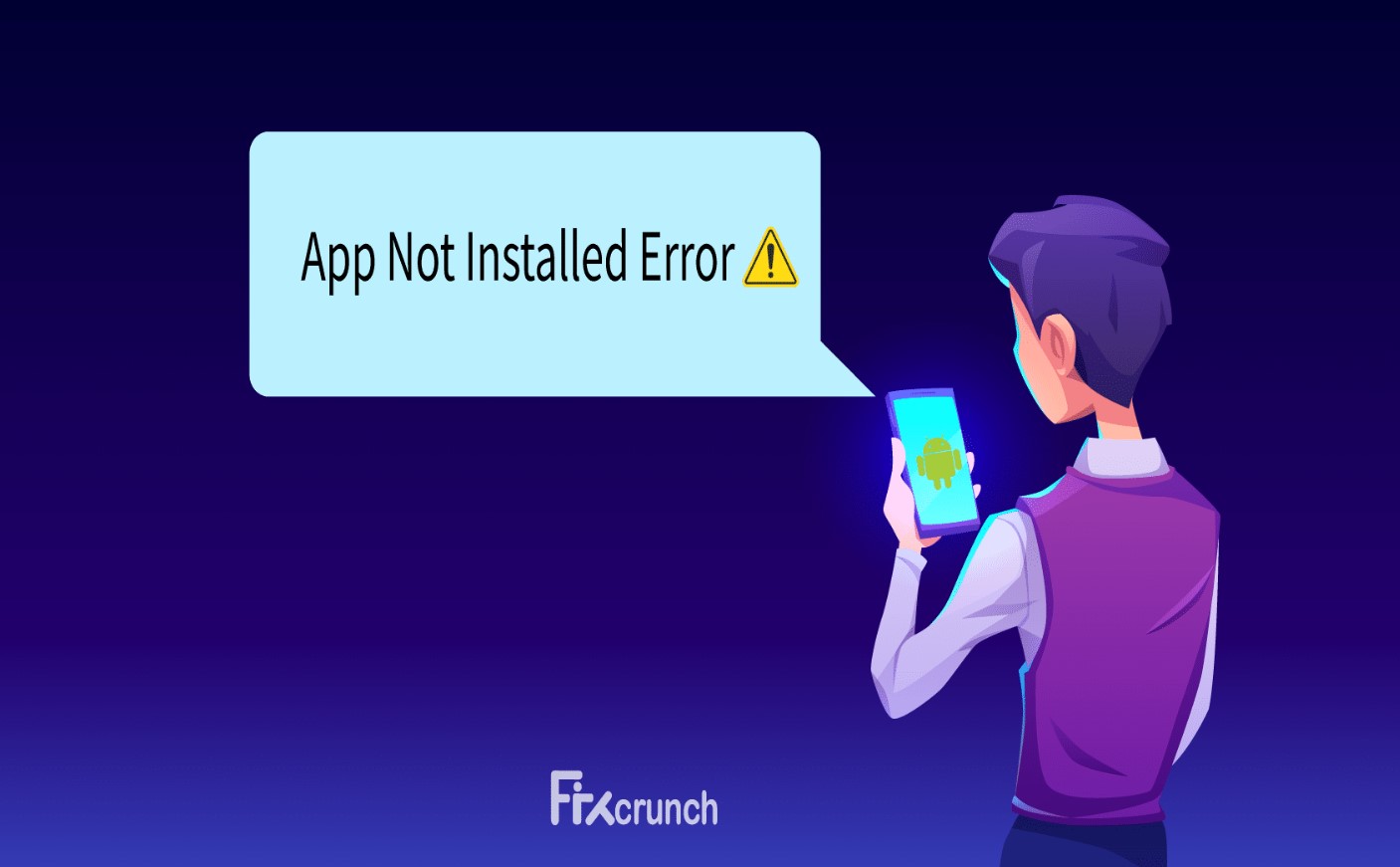
خطای نصب نشدن برنامه در گوشی اندروید، یکی از مواردی است که بدون شک آن را تجربه کردهاید. در این شرایط ری استارت دستگاه یا حذف و نصب مجدد برنامهها میتواند مشکل را حل کند.
به گزارش ایستاتگ، علاوه بر این شما میتوانید تنظیمات برنامه را بازنشانی کرده یا به اندروید خود اجازه دهید برنامه را از منابع ناشناس نصب کند.
بسیاری از کاربران نیز ابزارهایی مانند APK Editor Pro یا APK-Signer را ترجیح میدهند.
اما، اگر میخواهید دلایل نصب نشدن برنامهها را بدانید و برای آن راه حلی پیدا کنید؛ در ادامه با ما باشید.
چرا برخی برنامهها در گوشی اندروید نصب نمیشوند؟
دلایل مختلفی وجود دارد.
بنابراین، قبل از اینکه به دنبال رفع خطای «برنامه نصب نشده/ Apk Not Installed » باشید، باید دلایل اصلی این خطاهای رایج را بشناسید تا بر اساس آن مشکل را حل کنید.
شایعترین دلایل عبارتند از:
- بسته نرم افزاری خراب یا مخرب (به خصوص اگر برنامه را از سایتهای شخص ثالث دانلود کنید).
- برخی از بستههای داده در فایل نصب اصلی قرار ندارند (به دلیل مشکلات اینترنت هنگام دانلود).
- استفاده از نوع قدیمی یا منسوخ برنامه که توسط نسخه اندروید شما پشتیبانی نمیشود.
- کارت SD به درستی نصب نشده است (اگر برنامههایی را روی حافظه خارجی نصب کردهاید)
- نصب برنامه از «منابع ناشناس» در تنظیمات گوشی شما غیرفعال است
- برنامه ناسازگار، محدودیت داده در تنظیمات، و مجوز غیرقانونی برنامه
- Google Play Protect برنامه را در پسزمینه مسدود میکند
رفع مشکل نصب نشدن برنامه در اندروید
در حالی که مشکلات خاص نیاز به راهحلهای خاص در دستگاههای خاص دارند، این دو روش رایج در همه نسخههای اندروید کار میکنند.
ری استارت گوشی

ری استارت گوشی اندرویدی نه تنها خطاهای رایج سیستم را برطرف میکند، بلکه عمر باتری را نیز حفظ میکند. اگر حافظه دستگاه شما خراب شده باشد، مطمئناً apk نصب نخواهد شد. راه اندازی مجدد اندروید حداقل یک بار در هفته میتواند به رفع این مشکل کمک کند.
برای ری استارت از روش زیر استفاده کنید:
مرحله ۱: دکمه پاور را به مدت ۳ ثانیه فشار داده و نگه دارید.
مرحله ۲: سه گزینه ظاهر میشود. خاموش، راه اندازی مجدد و حالت SOS یا اضطراری. بر روی گزینه “Restart” کلیک کنید.
مرحله ۳: دستگاه اندرویدی شما ری استارت میشود و به احتمال زیاد مشکل نصب نشده برنامه را حل میکند.
اگر مشکل گوشی، حافظه خراب باشد، ممکن است هنگام ری استارت دستگاه، سیستم شما از کار بیفتد. بنابراین، فراموش نکنید که برای حل مشکل «سیستم UI متوقف شده» در اندروید، مشکل را بررسی کنید.
برنامههای مخرب را حذف و دوباره نصب کنید
به هم ریختگی برنامهها استفاده نشده و ویجتهای منسوخ میتواند با برنامههای دیگر تداخل داشته باشد. این شرایط میتواند باعث بروز خطای نصب در گوشیهای سامسونگ شود.
برای پاکسازی از روش زیر استفاده کنید:
مرحله ۱: به ” Settings ” و به بخش ” Apps ” بروید.
مرحله ۲: برنامهای را که مشکوک به نظر میرسد، یا دیگر نیازی به آنها ندارید را انتخاب کنید.
مرحله ۳: گزینه “Delete” یا “Uninstall” را انتخاب کرده و روی آن کلیک کنید.
اگر حتی پس از ری استارت دستگاه یا پس از نصب مجدد برنامه، خطا همچنان ظاهر شد، برای حل مشکل از روشهای زیر استفاده کنید.
برنامه خراب است
برنامه خراب رایجترین مشکلی است که معمولاً با خطای برنامه و فایلهای apk اندروید نصب نشده ؛ بروز میکند. در اینجا روش رفع آن آمده است:
مرحله ۱: برنامه را از فروشگاه Play یا هر سایت مورد اعتماد (SSL Encrypted) دانلود کنید.
مرحله ۲: فایل apk را از «کارت SD» به «Phone Memory» منتقل کنید.
مرحله ۳: برنامه را از حافظه داخلی نصب کنید و دستگاه خود را قبل از باز کردن برنامه ری استارت کنید.
مرحله ۴: اگر همان خطا ظاهر شد، برنامه را حذف کنید و آن را از منابع قابل اعتماد دیگر مانند APKMirror یا APKPure دانلود کنید.
نصب کننده بسته APK خراب است

Package installer پوشه اصلی است که برنامه را روی دستگاه اندروید شما نصب میکند. برای رفع این مشکل، نصب کننده بسته apk خراب را حذف کنید.
مرحله ۱: به ” Settings ” و به گزینه ” Apps ” بروید.
مرحله ۲: در بخش «App»، به « Package Installer » بروید. قبل از این مرحله باید «Show System Apps» را فعال کنید.
مرحله ۳: در قسمت «Package Installer» به گزینه «Storage» بروید.

مرحله ۴: به “Clear Data” بروید و روی آن کلیک کنید تا بسته نصب حذف شود.

مرحله ۵: برنامه را دوباره از پلی استور دانلود کرده و دوباره نصب کنید.
نسخه ناسازگار یا قدیمی APK
نسخههای قدیمیتر و منسوخشده یک برنامه میتوانند باعث خرابی آن شوند، بهویژه در نسخههای جدیدتر اندروید.
مرحله ۱: « Delete » یا « Uninstall » نسخه قدیمی برنامه از دستگاه خود. در صورت مشاهده علامت Keep App Data را بردارید.
مرحله ۲: دستگاه خود را ری استارت کنید و آخرین نسخه برنامه را از فروشگاه Play دانلود کنید.
فضای ذخیره سازی ناکافی
اگر میخواهید یک برنامه ۱ گیگابایتی نصب کنید، توصیه میشود که حداقل ۲ گیگابایت فضای خالی در دستگاه خود داشته باشید. اما اگر همچنان گوشی شما خطای «برنامه نصب نشده» را نشان میدهد، مراحل زیر را دنبال کنید:
مرحله ۱: به ” Settings ” و به گزینه ” Apps & Notifications ” بروید. روی « Apps » ضربه بزنید.
مرحله ۲: برنامه استفاده نشده را انتخاب کنید و دکمه ” Delete ” یا ” Uninstall ” را فشار دهید.
مرحله ۳: فایلهای صوتی یا تصویری بزرگ را از ” Internal Memory ” به “کارت SD” منتقل کنید.
مرحله ۴: به “Phone Manager” بروید و کش برنامه را پاک کنید. اگر فایل منیجر از پیش نصب شده ندارید، آن را از فروشگاه Play دانلود کنید.
مرحله ۵: پس از آزاد کردن فضای مورد نیاز، برنامه را دوباره نصب کنید.
محل ذخیره سازی اشتباه یا کارت نصب نشده است
وقتی برنامهها را روی «حافظه داخلی» نصب میکنید، عملکرد بهتری دارند، اگرچه تعداد کمی از برنامهها مستقیم روی کارتهای SD نصب میشوند. اگر هنوز میخواهید آنها را در حافظه خارجی خود نگه دارید، این مراحل را دنبال کنید.
مرحله ۱: به ” Settings ” رفته و سپس روی گزینه “Storage” یا “Memory” کلیک کنید.
مرحله ۲: برای یافتن ” Storage Info ” به پایین بروید و روی آن کلیک کنید.

مرحله ۳: به گزینه “Mount SD Card” بروید و روی آن ضربه بزنید.

مرحله ۴: دستگاه خود را ری استارت کنید و برنامه را دوباره روی کارت SD خود نصب کنید.
دانلود برنامه از منابع نامعتبر
برنامههای نا امن میتوانند حفرههای امنیتی ایجاد کنند که باعث باگها و خطاهایی در حین نصب برنامه میشود.
اگر تلفن شما از برنامههای بدون امضا پشتیبانی نمیکند، در حین نصب دچار خطا میشود.
مرحله ۱: به ” Settings ” و به گزینه ” Lock Screen and Security ” بروید.

مرحله ۲: به پایین بروید و ” Install from Unknown Sources ” را پیدا کنید.

مرحله ۳: آن را روشن کنید و دستگاه خود را ری استارت کنید.

مرحله ۴: نسخه قبلی را حذف کنید (در صورت وجود) و دوباره برنامه را نصب کنید.
برنامه ناسازگار
بازنشانی تنظیمات برنامه نه تنها محدودیتهای داده را از بین میبرد، بلکه کل دادههای پس زمینه را نیز بازنشانی میکند و در بیشتر موارد میتواند مشکل را حل کند.
مرحله ۱: به ” Settings ” و به بخش ” Apps & Notifications ” بروید.

مرحله ۲: روی گزینه ” App ” کلیک کنید و به پایین بروید تا سه نقطه یا گزینههای ” More ” را مشاهده کنید.

مرحله ۳: روی “Reset App Preferences” کلیک کنید. یک هشدار پاپ آپ ظاهر میشود.

مرحله ۴: روی “Agree” یا “Continue” کلیک کنید و سپس دکمه “Reset” را بزنید.

مجوز برنامه اشتباه است
خطای “برنامه نصب نشده ” میتواند پس از نصب اولیه ظاهر شود. تا زمانی که مجوز برنامه را اصلاح نکنید، برنامه شروع به کار نمیکند. حتی اگر آیکون برنامه در صفحه اصلی گوشی نشان داده شود.
مرحله ۱: به ” Settings ” و به بخش ” Apps ” بروید. اگر برنامههای زیادی دارید، روی «مشاهده همه برنامهها» ضربه بزنید.
مرحله ۲: به برنامه مورد نظر بروید و روی ” Permission ” کلیک کنید.

مرحله ۳: هنگامی که پیام پاپ آپ ظاهر شد، “Allow” را انتخاب کنید.

مرحله ۴: دستگاه خود را ری استارت کنید و روی نماد برنامه کلیک کنید تا باز شود.
برنامه توسط Google Play Protect مسدود شده است
Google Play Protect یک ویژگی برای ایمن نگه داشتن دستگاه شما است. این ویژگی برنامههای غیرمجاز را مسدود میکند. اما میتوانید آن را غیرفعال کنید؛ البته ما توصیه میکنیم این کار را انجام ندهید.
مرحله ۱: فروشگاه Play را در دستگاه خود باز کنید و روی پروفایل خود ضربه بزنید.
مرحله ۲: قبل از رفتن به ” Settings ” به پایین بروید و روی “Play Protect” کلیک کنید.

مرحله ۳: «Scan Apps with Play Protect» را پیدا کرده و آن را غیرفعال کنید.
مرحله ۴: دستگاه خود را ری استارت کنید و دوباره برنامه را نصب کنید.
روشهای حرفهای برای حل نصب نشدن برنامه در اندروید
اگر هیچ یک از این راهحلهای بالا نمیتوانست مشکل «برنامه نصب نشده» در دستگاه اندرویدی شما را حل کند، باید جدیتر مشکل را بررسی کنید.
در این بخش سه روش حرفهای برای حل این مشکل وجود دارد. اما باید این کار را با دقت انجام دهید و همیشه یک نسخه پشتیبان از گوشیتان تهیه کنید.
کدهای برنامه را با APK Editor Pro تغییر دهید
APK Editor Pro یک برنامه ۹ مگابایتی است که میتواند برنامههای نصب شده روی دستگاهتان را ویرایش کند.
مرحله ۱: APK Editor Pro را در دستگاه اندروید خود دانلود و نصب کنید.
مرحله ۲: برنامه را باز کنید و گزینه “APK from the App” را انتخاب کنید. (برخی نسخهها ممکن است گزینههای «انتخاب فایل APK» داشته باشند.

مرحله ۳: به برنامه مورد نظر بروید و روی آن کلیک کنید و گزینه Common Edit را انتخاب کنید.

مرحله ۴: محل نصب را به ” Internal Only ” تغییر دهید.

مرحله ۵: دستگاه را ری استارت کنید و برنامه را دوباره نصب کنید.

(در صورت نصب نسخه قدیمی آن را حذف کنید.)
ساین مجدد با Apk-Signer
Apk-Signer یک برنامه قانونی است که میتواند به سرعت فایلهای apk را در دستگاه اندرویدی شما ساین کند.
مرحله ۱: فروشگاه Play را در دستگاه خود باز کنید و “Apk-Signer” را دانلود و نصب کنید.
مرحله ۲: برنامه را باز کنید و به داشبورد بروید، گزینه “Signing” را پیدا کنید.
مرحله ۳: به پایین بروید تا نماد مداد را پیدا کنید.

مرحله ۴: روی نماد مداد کلیک کنید تا فایل منیجر شما باز شود.
مرحله ۵: برنامه مورد نظر خود را از لیست انتخاب کنید و به پایین بروید تا دکمه ” Save ” را پیدا کنید.
مرحله ۶: روی گزینه “Signed” برنامه کلیک کنید تا روی دستگاه نصب شود.
از طریق Root Explorer (تنها روی گوشیهای روت شده کار میکند)
این روش فقط در گوشیهای روت شده با آخرین نسخه اپلیکیشن Lucky Patcher کار میکند.
علاوه بر این، توصیه میشود قبل از تغییر هر برنامه از طریق این پچر، یک نسخه پشتیبان از اطلاعات خود ایجاد کنید.
مرحله ۱: برنامه “Lucky Patcher” را در دستگاه اندروید دانلود کرده و نصب کنید.
مرحله ۲: برنامه را باز کرده و روی ” Toolbox ” کلیک کنید.
مرحله ۳: به گزینه “Patch to Android” بروید و روی آن کلیک کنید تا یک چک باکس باز شود.
مرحله ۴: هر دو گزینه “Signature Verification status همیشه درست است” و “Disable apk Signature Verification” را تیک بزنید.
مرحله ۵: روی ” Apply ” کلیک کنید و دستگاه خود را ری استارت کنید.
نکات مهم برای جلوگیری از مشکل نصب برنامهها
در واقع، مشکل «برنامه نصب نشده/ Apk Not Installed » حتی در دستگاههای اندرویدی جدید نیز به وجود میآید. اما برای جلوگیری از این مشکل میتوانید این دو نکته را پیاده کنید:
هرگز برنامه را روی کارتهای SD نصب نکنید
اگرچه آخرین کارتهای SD کلاس ۱۰ از سرعت انتقال عالی پشتیبانی میکنند، اما نمیتوانند با سرعت و عملکرد داخلی مطابقت داشته باشند. بنابراین، بهترین گزینه برای نصب تمام برنامههای در “حافظه داخلی” گوشی اندرویدی است.
کش و دادهها را به طور منظم پاک کنید
با پاک کردن کش و دادههای گوشی به طور منظم، میتوانید از این مشکل جلوگیری کنید.
برای انجام این کار مراحل زیر را انجام دهید:
مرحله ۱: به ” Settings ” و به بخش ” Apps ” بروید.
مرحله ۲: به پایین بروید و گزینه “Package Installer” را پیدا کنید.
مرحله ۳: روی نصب کننده بسته کلیک کرده و به “Clear Cache and Data” بروید.
مرحله ۴: دستگاه خود را ری استارت کرده و دوباره برنامه را نصب کنید.
منبع: fixcrunch
