روشهای کاربردی برای مدیریت پیامها در جیمیل
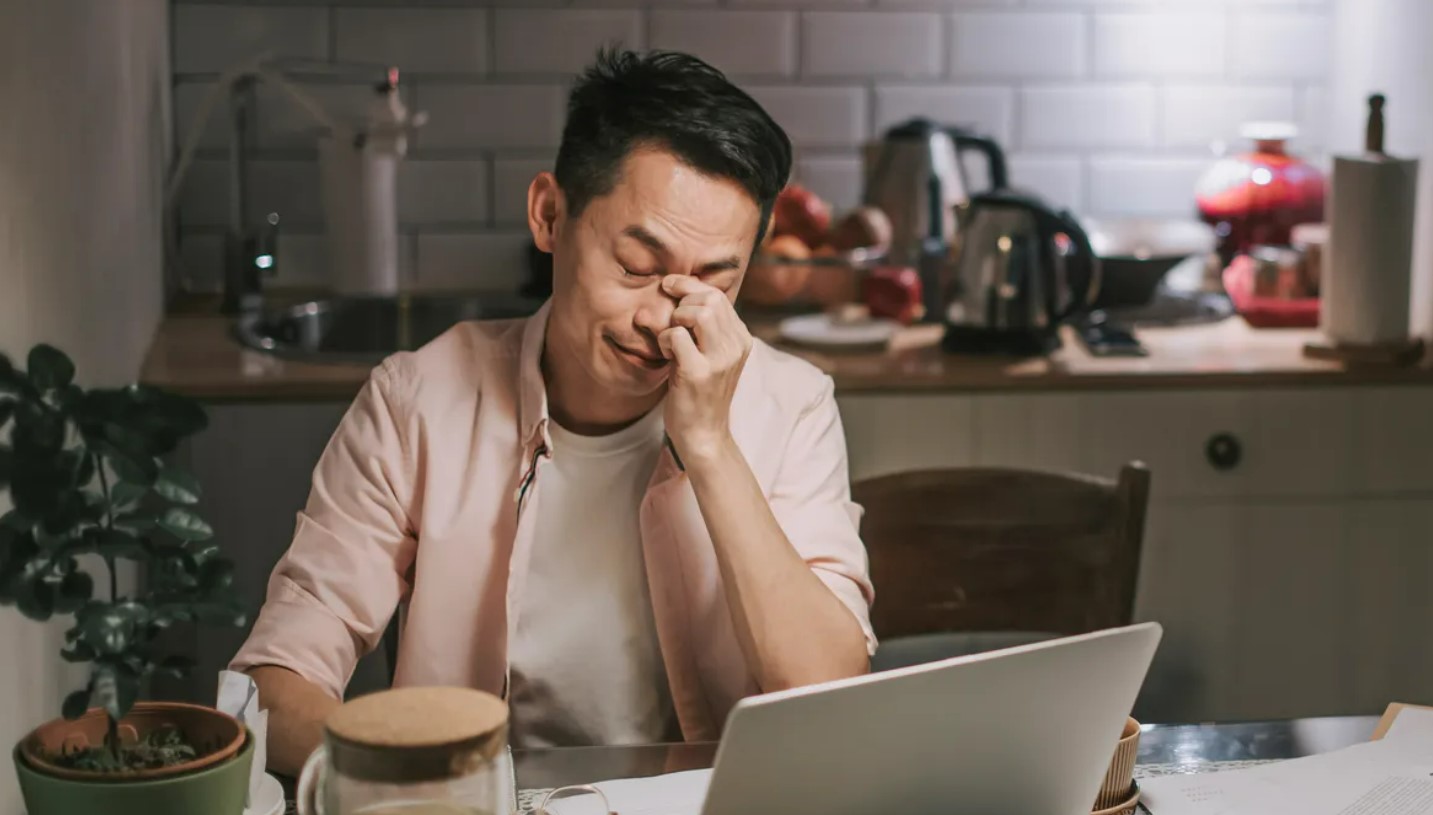
همهٔ ما این تجربه وحشتناک را داریم؛ زمانی که به تعداد پیامهای خوانده نشده در صندوق ورودی جیمیل خود خیره میشویم و فکر میکنیم با این هزاران پیام خوانده نشده چه کنیم؟
به گزارش ایستاتگ و به نقل از zdnet، درد شما را احساس میکنیم و برای آن راه حلی داریم.
اگر آدم با پشتکاری هستید و بخواهید همه پیامها را بررسی کنید و برای بررسی هر کدام ده ثانیه زمان بگذارید؛ بیش از 30 روز هشت ساعته باید پشت سیستم تان بنشینید.
با این حال در همان بازه نیز ممکن است هزاران پیام جدید هم دریافت کنید.
بنابراین باید به دنبال روشی باشید تا ایمیلهای خوانده نشده، پردازش نشده و نامربوط پف ناپدید شوند تا بتوانید از نو شروع کنید، و این گونه احساس بسیار بهتری خواهید داشت.
روشهای کاربردی برای مدیریت پیامها در جیمیل
در حیمیل در یک مرورگر وب به صندوق ورودی خود بروید و روی کادر انتخاب همه در سمت چپ نوار ابزار، درست زیر لوگوی Gmail کلیک کنید.
سپس روی پیوند بالای پیامی که میگوید «انتخاب همه مکالمات در صندوق ورودی» کلیک کنید و همه را حذف نمایید.
حالا که اینباکس جیمیل تان خالی شده باید یاد بگیرید چگونه پیامهای ناخواسته را فیلتر کنید و به Gmail آموزش دهید تا تشخیص دهد کدام پیامها مهم هستند.
پرچم زرد سمت چپ پیام به این معنی است. از آن میتوانید برای آموزش جیمیل استفاده کنید تا تشخیص دهد کدام پیامها مهم هستند.
از برچسب مهم استفاده کنید تا مطمئن شوید که پیامهای با اولویت بالا از طرف رئیس یا همکار خود را پاسخ میدهید.
اگر از Outlook استفاده میکنید، ویژگی مشابهی به نام Focused Inbox دارید که به طور خودکار پیامهای مهم را در برگه Focused مرتب میکند و موارد با اهمیت کمتر را در برگه Other نشان میدهد.

ایمیلهای مرتبط را در بالا قرار دهید
آیا به تمام ایمیلهای جدید در بالای صندوق ورودی خود نیاز دارید؟
یک راه عالی برای سازماندهی صندوق ورودی این است که ایمیلهای مهم را در بالا قرار دهید، مانند ایمیلهایی مهم یا ستارهدار.
جیمیل پنج گزینه برای سازماندهی صندوق ورودی به شما میدهد.
به تنظیمات بروید (آیکون چرخ دنده)
روی منوی کشویی کنار نوع صندوق ورودی کلیک کنید.
میتوانید ایمیلهای خود را با استفاده از هر یک از پنج گزینه سازماندهی کنید
- پیشفرض: ایمیلها را به ترتیبی که وارد شدهاند نشان میدهد.
- ابتدا مهمها: جیمیل از پیشبینی خود برای تعیین اینکه کدام ایمیلها ضروری هستند استفاده میکند و آنها را با یک نشانگر زرد در بالای صندوق ورودی شما قرار میدهد.
- ابتدا خوانده نشده ها: این تنظیم ایمیلهای خوانده نشده را بالای ایمیلهای اخیر نمایش میدهد.
- ستارهدارها: این برای کسانی است که از برچسب ستارهها برای اولویتبندی صندوق ورودی خود استفاده میکنند. پیامهای ستارهدار ابتدا ظاهر میشوند سپس بقیه ایمیلها.
- صندوق ورودی اولویتی: جیمیل میآموزد که با چه نوع ایمیلهایی بیشتر تعامل دارید و آنها را در بالای صندوق ورودی خود قرار میدهد.
از شر برگههایی که استفاده نمیکنید خلاص شوید
لازم نیست هر پنج تب را در جیمیل داشته باشید. میتوانید برخی موارد را غیرفعال کنید. تنها برگهای که نمیتوانید غیرفعال کنید، برگه اصلی است.
روی تنظیمات کلیک کنید.
از منوی کشویی روی Configure Inbox کلیک کنید.
برگههایی را که میخواهید فعال یا غیرفعال کنید انتخاب نمایید.
دقت کنید: اگر یک برگه را غیرفعال کنید، پیامهای آن در حساب اصلی ظاهر میشود.
از برچسبها برای سازماندهی جیمیل استفاده کنید
جیمیل یک سیستم مبتنی بر برچسب است. صندوق ورودی، حذفشدهها و پیشنویسها نیز یک برچسب هستند.
برچسبها روشی عالی برای سازماندهی جیمیل هستند
شما میتوانید بیش از یک برچسب به یک ایمیل اضافه کنید. یکی دیگر از ویژگیهایی که دوست دارید، امکان افزودن رنگ به برچسبها است.
شما میتوانید رنگها را به برچسبهای خود اضافه کنید تا آنها را بهتر سازماندهی کنید.
همچنین میتوانید از جیمیل بخواهید برچسبهایی را به ایمیلها به محض رسیدن آنها اعمال کند.
به عنوان مثال، شما میتوانید تمام ایمیلهای وکلای خود را با عنوان اسناد برچسب گذاری کرده و برای آنها یک رنگ در نظر بگیرید.
ایمیلهایی که به آنها نیاز ندارید را آرشیو کنید
اغلب اوقات، ما ایمیلها را فقط به این دلیل حذف نمیکنیم که ممکن است بعدها به آنها نیاز داشته باشیم.
برای مثال، هر بار که چیزی از فروشنده میخرید، برای شما رسید ایمیل میشود. در حال حاضر به آنها نیاز ندارید، اما ممکن است بعدها به دردمان بخورد. بنابراین بهتر است آنها را آرشیو کنید.
بایگانی کردن ایمیل شما را حذف نمیکند بلکه آن را از صندوق ورودی شما حذف میکند.
برای این کار یک ایمیل را انتخاب کنید و به دنبال نماد فایل مانند باشید. روی آن کلیک کنید.
از فیلترها برای خودکار کردن کارهای روزانه استفاده کنید
جیمیل قابلیت فیلترینگ قدرتمند دارد. میتوانید ایمیلها را بر اساس موضوع، فرستنده، گیرنده، محتوا و موارد دیگر فیلتر کنید. هنگامی که پیامها را فیلتر کردید، میتوانید به جیمل دستور دهید که با آنها چه کار کند؛ مثلاً اولویت بندی کرده و یا برچسب گذاری کند.
چیزی که بسیار به درد شما میخورد فیلترینگ خودکار است. میتوانید معیارها و دستورات را تعیین کنید.
تنها کاری که باید انجام دهید این است که یک جستجوی پیشرفته را شروع کنید. روی فلش خاکستری در سمت راست نوار جستجوی خود کلیک کنید. یک منوی کشویی باز میشود.
یک آدرس ایمیل وارد کنید و روی «ایجاد فیلتر با این جستجو» در سمت راست پایین پنجره بازشو کلیک کنید.
Gmail Advanced
یکی از ویژگیهای Gmail Advanced ، صندوق ورودی چندگانه است. این به شما امکان میدهد چندین صفحه ایجاد کنید که هر کدام برای نمایش دسته خاصی از ایمیلها بر اساس نوع ایمیل، موضوع یا نیازهای شخصی طراحی شده اند.
میتوانید ایمیلهایی از یک فرستنده خاص داشته باشید یا ایمیلهایی با برچسب خاص.
Nudges را روشن کنید
به لطف ایمیلهای هرزنامه، ممکن است یک ایمیل مهم را از دست بدهید. Nudge الگوریتمی در جیمیل است که ایمیلها را زمانی که شما یا گیرنده پاسخی ارسال نکردهاید به بالای صندوق ورودی شما بازمی گرداند.
اگر برای ارسال پاسخها یا پیگیریها به ایمیلهای مهم به یادآوریهای مداوم نیاز دارید، این گزینه بسیار عالی است.
پیامهای مهم را ستاره دار کنید
جیمیل سعی میکند تا تشخیص دهد کدام ایمیلها برای شما مهمتر از بقیه هستند. معمولاً این موارد را با “نشانگرهای اهمیت” (یک فلش زرد در کنار ستاره) نشان میدهد.
برای اینکه الگوریتم برای شما بهتر کار کند، پیامهای مهم را خودتان برچسبگذاری کنید.
یکی از راههای انجام این کار، افزودن/حذف دستی نشانگرهای اهمیت است.
راه دیگر برای انجام این کار ستاره گذاری پیامها است.
پاسخ هوشمند جیمیل
ویژگی «پاسخ هوشمند» جیمیل، پاسخهای پیشنهادی را با عبارات کوتاه بر اساس محتوای که دریافت کردهاید نشان میدهد.
میتوانید پاسخ هوشمند را از برگه تنظیمات عمومی روشن کنید.
این به ویژه در صورتی مفید است که شما نیاز به پاسخ سریع به ایمیلهای خود دارید.
Smart Compose یک پاسخ هوشمند است که به شما کمک میکند تا به جای عبارات کوتاه، به ایمیلهای خود پاسخهای کامل بنویسید.
میتوانید Smart Compose را از برگه تنظیمات عمومی روشن کنید.
نکته: از گزینه Smart Compose Personalization استفاده کنید تا به گزینه Smart Compose اجازه دهید با سبک نوشتاری شما سازگار شود و پیشنهادات نوشتن را بهبود بخشد.
میتوانید آن را از تب تنظیمات عمومی در جیمیل روشن کنید.
