روش حذف برنامههای ویندوز که در کنترل پنل نیستند
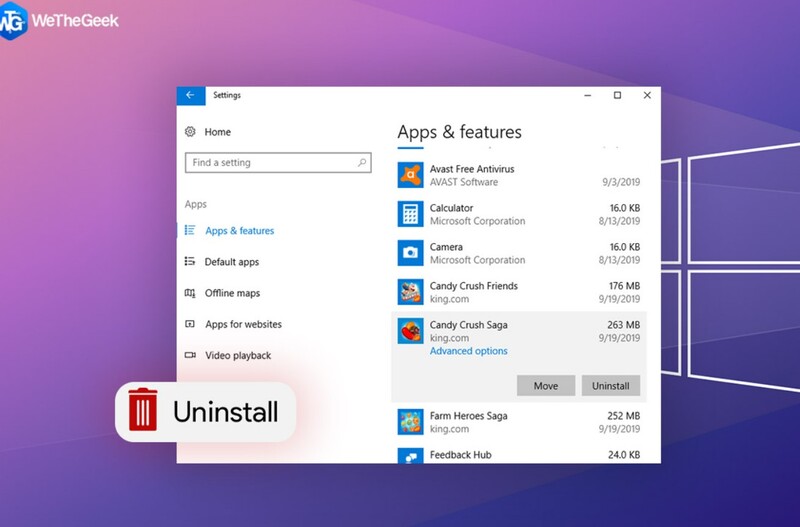
در حالت عادی وقتی بخواهید برنامهای را در ویندوز حذف کنید؛ باید به کنترل پنل بروید. اما اگر برنامه مورد نظر شما در کنترل پنل نبود؛ چگونه میتوانید آن را حذف کنید؟
به گزارش ایستاتگ و به نقل از wethegeek، نگران نباشید! این یک مشکل بدون راه حل نیست. راههای مختلفی وجود دارد که با استفاده از آنها میتوانید برنامههایی را که در کنترل پنل نیستند را حذف کنید.
قبل از انجام هر کاری بررسی کنید که برنامه مورد نظر شما یک بدافزار نیست؛ زیرا برنامههایی مشابه آن میتوانند با عملکرد رایانه شما تداخل داشته باشند و از کنترل پنل پنهان شوند.
5 روش برای حذف برنامههای ویندوز که در کنترل پنل نیستند
برنامههای ویندوز را از طریق تنظیمات حذف کنید
اگر برنامه ای که قصد دارید حذف کنید در کنترل پنل نیست، میتوانید آن را از قسمت Apps در تنظیمات ویندوز پیدا کرده و حذف کنید. برای این کار از مراحل زیر استفاده کنید:

در ویندوز 11:
Windows + I را فشار دهید تا تنظیمات باز شود.
روی Apps کلیک کنید.
از سمت راست روی برنامههای نصب شده کلیک نمایید.
برنامهٔ مورد نظرتان را پیدا کنید. روی سه نقطه افقی از سمت راست کلیک کرده و روی Uninstall کلیک کنید.
در ویندوز 10:
تنظیمات را باز کنید.
روی Apps کلیک کنید
روی Apps & features کلیک کنید.
از سمت راست، روی برنامهی مورد نظرتان کلیک نمایید.
بر روی دکمه Uninstall کلیک کنید.
برنامههای ویندوز را از منوی استارت حذف کنید
روش دیگر برای حذف برنامههایی که در کنترل پنل نیست؛ حذف از طریق منوی استارت است که میتوانید گزینه Uninstall را در این بخش مشاهده کنید.
برای استفاده از این روش مراحل زیر را اجرا کنید:

روی منوی استارت کلیک کنید.
در نوار جستجو، نام برنامه مورد نظر را تایپ کنید.
در سمت راست، بررسی کنید که آیا گزینه Uninstall وجود دارد یا خیر. اگر مشاهده میشود، روی آن کلیک کنید.
از نرم افزار شخص ثالث استفاده کنید
علاوه بر این میتوانید از یک برنامه حذف شخص ثالث استفاده کنید.
این برنامه به شما کمک میکند برنامههای مورد نظرتان را با چند کلیک از ویندوز حذف کنید.
در واقع آن ها میتوانند هر گونه فایل ناخواسته را حذف کنید.
یکی از ابزارهای کاربردی و رایج در این بخش، Advanced System Optimizer است.
این برنامه در درجه اول یک روش پاکسازی و بهینه سازی رایانه شخصی است، اما در نهایت میتواند به صورت یک ماژول اختصاصی برای حذف برنامهها استفاده شود. برای حذف نرم افزار با استفاده از Advanced System Optimizer ابتدا آن را دانلود کرده و از روش زیر استفاده کنید:
Advanced System Optimizer را دانلود کنید.
برنامه را نصب کرده و روی ویندوز باز کنید.
از سمت چپ روی Regular Maintenance کلیک کنید.
از سمت راست روی Uninstall Manager.Uninstall Manager کلیک کنید.
بر روی Software List کلیک کنید.
از لیست برنامهها، برنامه مورد نظرتان را پیدا کرده و بر روی Uninstall کلیک کنید.
از برنامه حذف کننده استفاده کنید
یکی دیگر از شرایطهایی که ممکن است با آن مواجه شوید این است که برنامه در لیست کنترل پنل شما قرار دارد؛ اما نمیتوانید آن را حذف کنید.
این نشان میدهد که شما مجوزهای مدیریتی لازم برای حذف برنامه را ندارید. ممکن است همانطور که در تصویر میبینید؛ خطایی را مشاهده کنید.
در حین بروز این خطاها میتوانید از حذف کنندهها استفاده کنید که به صورت نرم افزارهایی در دسترس هستند و به شما کمک میکنند برنامه مورد نظرتان را حذف کنید.
برای استفاده از آن از روش زیر کمک بگیرید:
در نوار جستجوی ویندوز، نام برنامهٔ مورد نظر را تایپ کنید.
از سمت راست بر روی Open file location کلیک کنید.
Uninstaller را پیدا کنید و روی آن دوبار کلیک کنید.
برای حذف برنامه، مراحل نشان داده شده را دنبال کنید.
برنامه را حذف کنید.
با کمک ویرایشگر رجیستری برنامهٔ ویندوز را حذف نصب کنید
این یک مرحله اندکی پیچیده است، اما اگر نمیتوانید برنامهی مورد نظرتان را با روشهای زیر حذف کنید؛ بهتر است این روش را نیز امتحان کنید.
در این روش شما میتوانید از ویرایشگر رجیستری کمک بگیرید.
برای جلوگیری از هر گونه مشکل به دلیل حذف رجیستریهای اشتباه، توصیه میکنیم ابتدا از رجیستریهای موجود یک نسخه پشتیبان تهیه کنید. در نهایت مراحل زیر را اجرا کنید:

Windows + R را فشار دهید، regedit را تایپ کرده و اینتر را فشار دهید.
وقتی پنجره ویرایشگر رجیستری باز شد، به این مسیر بروید:
HKEY_LOCAL_MACHINE>SOFTWARE>Microsoft>Windows>CurrentVersion>Uninstall
اکنون میتوانید چند کلید مربوط به برنامههای نصب شده بر روی رایانه را مشاهده کنید.
برنامه مورد نظرتان را پیدا کنید. روی آن کلیک کنید، در سمت راست، رشته ای به نام UninstallString را مشاهده میکنید.
روی آن دوبار کلیک کرده و ویرایشگر Value dataRegistry را کپی کنید.
حالا با فشردن کلیدهای Windows + R کادر محاورهای ران را دوباره باز کنید، دادههای کپی شده را Paste کرده و اینتر را فشار دهید.
مراحل نشان داده شده را دنبال کنید.
با این کار Uninstaller utility اجرا میشود و شما میتوانید برنامه مورد نظرتان را حذف کنید.
جمع بندی
اگر میخواهید برنامههای ویندوز را حذف کنید و آن را در فهرست کنترل پنل مشاهده نمیکنید، نگران نباشید.
یکی از روشهای بالا را امتحان کنید و مطمئن باشید در زمان کمی میتوانید از شر برنامه خلاص شوید.
اگر موفق شدهاید به ما در بخش نظرات اطلاع دهید؛ از کدام روش استفاده کردید؟
