هفت عملکرد خودکار در آیفون که باید بدانید
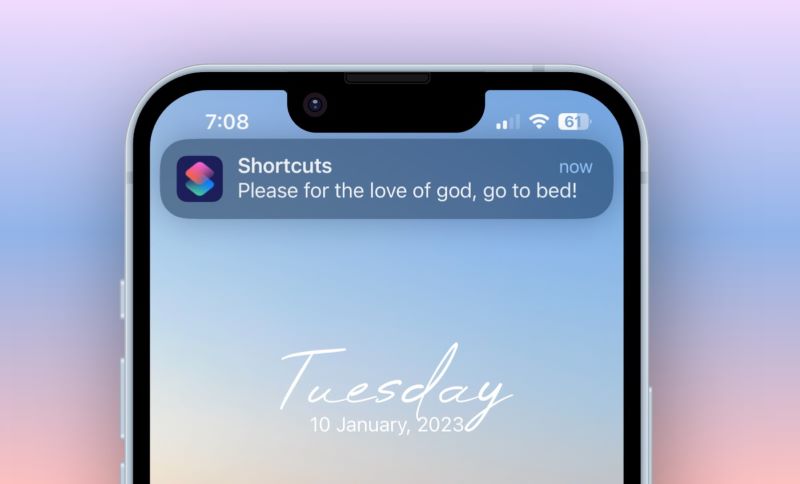
شما میتوانید در آیفون عملکرد های خودکار زیادی را به کار برده و از آن لذت ببرید؛ مانند فوکوس را بهطور خودکار فعال کنید، پیام متنی ارسال کنید یا اعلانهای شخصیشده را ایجاد نمایید.
به گزارش ایستاتگ و به نقل از lifehacker، امروزه ما زمان زیادی را در آیفون صرف انجام کارهای ساده و تکراری میکنیم که نباید انجام دهیم.
در واقع، این کارهای ساده و تکراری میتوانند به آیفون شما واگذار شوند.
در این شرایط وقت شما آزاد شده و میتوانید به کارهایی که واقعاً میخواهید انجام دهید، مانند بررسی اینستاگرام و تیک تاک بپردازید.
در این میان میتوانید از برنامه Shortcuts برای خودکار کردن بسیاری از ویژگیهایی که هر روز استفاده میکنید کمک بگیرید.
اتوماسیون آیفون چیست؟
در برنامه Shortcuts تبب به نام Automation وجود دارد.
در اینجا، میتوانید عملکردهایی را تعریف کنید که بهطور خودکار در زمان معین فعال میشوند.
برای مثال، آیفون شما میتواند هنگام ورود به یک بخش مشخص به یک شبکه بلوتوث وصل شود و یا به سادگی زمانی که ساعت ۶ بعد از ظهر است، این میانبر بهطور خودکار راهاندازی شود.
این به شما کمک میکند تا در زمان خود صرفه جویی کنید.
بیایید ابتدا یک اتوماسیون راهاندازی کنیم. ما یک میانبر ساده را راهاندازی میکنیم که در آن میتوانید بهطور خودکار وقتی به ساختمان محل کار خود رسیدید، Work را فعال کند.
برنامه Shortcuts را باز کرده، به تب Automation بروید، روی Plus ضربه بزنید و Create Personal Automation را انتخاب کنید.
در اینجا نقطه شروع به کار را انتخاب کنید که برای این مثال Arrive است. مکان را جستجو کرده و از نقشه، منطقهای را که میخواهید این میانبر را در آن فعال کنید، انتخاب نمایید. برای ادامه روی Done و سپس Next ضربه بزنید.
اکنون، رابط میانبر را مشاهده میکنید. روی Add Action ضربه بزنید، عملکرد مورد نظر Set Focus را جستجو کرده و اضافه کنید. سپس، Focus را انتخاب کرده و به On تغییر دهید.
همچنین میتوانید انتخاب کنید که چه زمانی میخواهید اتوماسیون فعال شود. سپس روی Next و Done ضربه بزنید.
این تنها یک مثال بود. اکنون که میدانید چگونه یک نقطه شروع برای یک کار و اقدامات مربوط را انتخاب نمایید، در اینجا ایده هایی برای کارهای خودکار در آیفون وجود دارد که باید تست کنید. مراحل تنظیم همهی این عملکردها یکسان خواهد بود و تنها تفاوت در بخش اکشن است.
همچنین، هنگامی که در آخرین صفحه تنظیمات Automation هستید، باید گزینه Ask Before Running را غیرفعال کنید.
اگر این کار را انجام ندهید، اتوماسیون به طور خودکار اجرا نمیشود و قبل از فعالسازی از شما سوال خواهد پرسید. برای اینکه آن را یکپارچه کنید، گزینه Notify When Run را نیز غیرفعال کنید.
اعلانهای خود را سفارشی کنید
معمولاً اعلانها برای ما ارسال میشوند و میتوانند آزاردهنده باشند. اما اگر بتوانید اعلانهایی برای کمک به خود ایجاد کنید، چه؟ شاید یک اعلان که وقتی سطح باتری آیفون به 40٪ کاهش یافت به شما خبر دهد.
یا یک اعلان که میگوید: «لطفاً، با عشق خدا، به رختخواب بروید» که در ساعت 11 شب نشان داده میشود و آرامش بیشتری برای شما به ارمغان میآورد.
زمان، روز و سایر تنظیمات آن را سفارشی کنید.
سپس، Show Notification را انتخاب کرده و متن را سفارشی کنید. تمام شد، زمانی که ماشه فعال شد، باید اعلان را مشاهده کنید.
هنگامی که به دستگاه بلوتوث متصل میشوید، Spotify را باز کنید
اگر از برنامه Apple Music استفاده نمیکنید، یا اگر همیشه پادکست مورد علاقه تان را هنگام اتصال هدفون بلوتوث باز میکنید، در اینجا راهی برای افزایش سرعت تان وجود دارد.
بلوتوث را به عنوان یک ماشه انتخاب کرده و دستگاه خود را لینک دهید.
Open App را به عنوان عمل انتخاب کرده و روی App ضربه بزنید تا برنامه مورد نظر را انتخاب نمایید.
حالا دفعه بعدی که به آن دستگاه متصل شوید، به طور خودکار برنامه انتخاب شده را باز میکند.
اگر میخواهید یک لیست پخش Spotify خاص را باز کند، از گزینه Open Link استفاده کنید و لینک پخش را جایگذاری کنید.
ساعت را بر اساس زمان روز، مکان یا موارد دیگر تنظیم نمایید
Set Watch Face یک عمل است که میتوانید به روشهای مختلف از آن کمک بگیرید. میتوانید آن را به ماشه زمان اختصاص دهید تا بهطور خودکار در غروب آفتاب به صفحه ساعت تغییر کند، یا میتوانید آن را طوری تنظیم کنید که وقتی به سر کار میروید به صفحه ساعت Infograph تغییر کند.
هر زمان که میخواهید وارد حالت کم مصرف شوید
بهطور پیشفرض، آیفون زمانی که باتری به 20% میرسد، از شما میخواهد حالت کم مصرف را فعال نمایید و باید آن را انتخاب کنید و به صورت خودکار روشن نمیشود. در عوض، زمانی که باتری به هر درصدی که رسید، میتوانید حالت کم مصرف را به طور خودکار فعال نمایید.
برای انجام این کار، Battery Level را انتخاب کرده و گزینه Equals % را روی در صد مورد نظرتان تنظیم نمایید. از گزینه Set Low Power Mode استفاده کنید و مطمئن شوید که روی حالت روشن تنظیم شده است.
وقتی به مکانی رسیدید پیامک ارسال کنید
برای این کار از برنامه Shortcuts استفاده میشود، بنابراین میتوانید یک اتوماسیون ایجاد کنید که به طور خودکار یک پیام از پیش تعیین شده ارسال کند.
به طور مثال زمانی که یک محل را ترک کرده و یا وارد یک منظقه مشخص میشوید؛ این پیام ارسال میشود.
یک کار رایج که بیشتر کاربران در این بخش انجام میدهند این است که به یکی از اعضای خانواده پیامک میدهند که محل کار را ترک کردهاند یا در ماشین سوار شدهاند. ماشه خروج یا رسیدن را انتخاب کنید (یا ماشه بلوتوث اگر میخواهید زمان ورود به خودرو را گزارش دهید). سپس، عمل ارسال پیام را انتخاب کرده و بخش پیام و گیرندگان را تنظیم کنید.
وای فای، داده تلفن همراه و بلوتوث را هر زمان که بخواهید خاموش کنید
شما به راحتی میتوانید برای خاموش کردن این عملکردها یک بازه زمانی و یا یک منطقه مشخص کنید. علاوه بر این میتوانید با استفاده از فوکوس خواب بهعنوان ماشه، یا لینک دادن به حالت کم مصرف یا سطح باتری، این کار را اتوماتیک کنید.
پس از انتخاب ماشه، از گزینههای Set Bluetooth، Set Wi-Fi و Set Cellular Data استفاده کرده و آنها را غیرفعال کنید.
