چرا نمیتوانم سطل زباله مک را خالی کنم؟
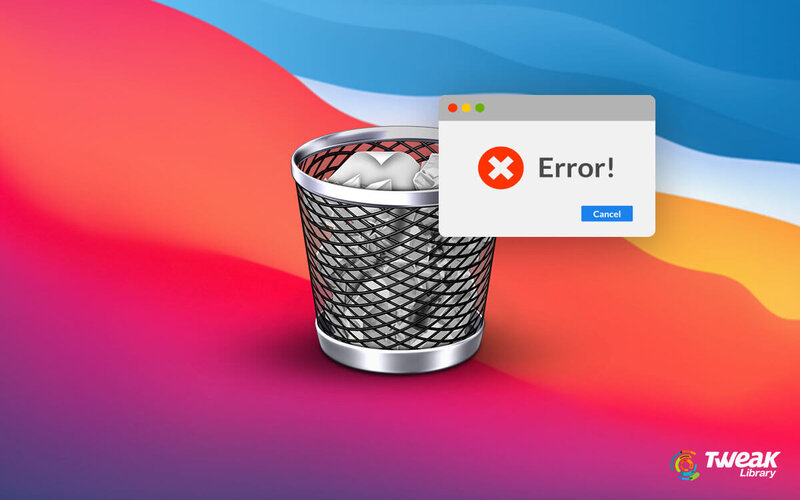
ایجاد فایلها و دور انداختن آنها بخشی ضروری از کار روزمرهٔ ما است؛ در مک فایلهایی وجود دارد که ما به آن نیازی نداریم؛ بنابراین آنها را پاک کرده و به سطل زباله ارسال میکنیم؛ اما در برخی موارد نمیتوان سطل زباله مک را خالی کرد: چرا؟
به گزارش ایستاتگ و به نقل از setapp، اگر میخواهید یک فایل خاص را کلاً از سیستم مک خود پاک کنید، باید آن را از سطل زباله حذف کنید.
با این حال، مواقعی نیز وجود دارد که سطل زباله مک خالی نمیشود. در این مقاله به دلایل و راهحلهای احتمالی آن میپردازیم.
چرا نمیتوان سطل زباله مک را خالی کرد؟
اگر نمیتوانید سطل زباله را در مک خالی کنید؛ به این دلیل است که فایلهایی که میخواهید حذف کنید توسط برخی از برنامههای در حال اجرا استفاده میشوند، یا قفل شدهاند یا مجوز حذف آنها در دسترس نیست.
علاوه بر این ممکن است مک شما فضای خالی مورد نیاز برای اجرای این دستور را نداشته باشد یا دیسک آن نیاز به تعمیر داشته باشد.
خوشبختانه، برای هر یک از مشکلات که چرا نمیتوانید سطل زبالهٔ مک را خالی کنید، راههای سادهای وجود دارد.
در ابتدا بررسی کنید که سیستم مک شما:
- به آخرین نسخه macOS آپدیت شده باشد.
- برای خالی کردن و ریست سطل زباله، مک خود را ری استارت کنید.
اگر مشکل همچنان ادامه داشت، بررسی کنید که آیا مشکلات زیر در سیستم شما وجود دارد یا خیر.
خالی کردن سطل زباله در مک هنگامی که فایلها در حال استفاده هستند
اغلب نمیتوان سطل زباله را در مک خالی کنید؛ زیرا فایلهایی که میخواهید حذف کنید در حال استفاده هستند. سیستم در واقع در زمانی که قصد حذف کردن فایل را دارید با یک پیام پاپ آپ به شما هشدار میدهد.
تنها کاری که برای رفع مشکل باید انجام دهید این است که فایل مورد نظر را ببندید. با این حال، اگر نمیتوانید متوجه شوید که کدام برنامه یا فرآیند مقصر است؛ سیستم مک خود را ری استارت کنید.

همچنین میتوانید به راحتی برنامههای پس زمینه را بدون ری استارت با QuitAll خاموش کنید.
QuitAll به شما امکان میدهد همه برنامهها را از نوار منو خارج کنید و برنامهها پس زمینه را ببندید.
QuitAll به شما کمک میکند تا کارهای روزمره در مک با سرعت بیشتری انجام شود.
با استفاده از نماد برنامه در نوار منو، آنچه را که میخواهید از آن خارج شوید، انتخاب نمایید.
لیست برنامههای فعال و برنامههای پس زمینه را مشاهده کنید.
قبل از خروج از برنامه، ذخیره را تأیید کنید.
از میانبر صفحه کلید برای فعال کردن منو یا خروج از برنامهها استفاده کنید.
با انتخاب دارک مود، جلوههای صوتی، مرتبسازی برنامهها بر اساس حروف الفبا یا بر اساس استفاده از CPU و …؛ آن را سفارشی کنید.
یکی دیگر از ابزارهای عالی برای کاهش تعداد برنامههای در حال اجرا در پسزمینه و ارتقای عملکرد کلی مک، App Tamer است.
App Tamer برنامههای غیرفعال را شناسایی میکند که CPU را زیادی را مصرف میکنند و به شما این امکان را میدهد آنها را متوقف یا تنظیم کنید.
خالی کردن سطل زباله مک در صورت قفل بودن فایلها

دلیل دیگر خالی نشدن سطل زباله مک این است که فایلهایی که میخواهید حذف کنید قفل هستند.
میتوانید به راحتی بررسی کنید که کدام برنامهها قفل هستند و در ابتدا قفل آنها را باز کنید و سپس اقدام به خالی کردن سطل زباله کنید.
در اینجا روش کار آمده است:
سطل زباله را باز کنید.
روی فایلی که میخواهید حذف کنید کلیک راست کنید و Get Info را انتخاب کنید.
علامت کادر کنار قفل را بردارید.
چگونه وقتی دیسک پر است سطل زبالهٔ مک را خالی کنیم
اگر فضای ذخیره سازی سیستم پر است، فضای خالی کافی برای اجرای برنامهها و فرآیندها وجود ندارد و سطل زباله مک خالی نمیشود. میتوانید با آزاد کردن فضای مک این مشکل را برطرف کنید.
مثلاً نسخههای پشتیبان قدیمی Time Machine را حذف کنید یا حافظه پنهان مرورگر را دیلیت کنید.
در نهایت موثرترین راه برای یافتن و حذف فایلهای ناخواستهها از دیسک، CleanMyMac X است.
CleanMyMac X یک برنامه قوی برای پاکسازی، محافظت در برابر بدافزارها و سرعت بخشیدن به عملکرد مک است.
با این برنامه میتوانید فضای دیسک را از فایلهای استفاده نشده، حافظههای پنهان برنامههای تصادفی، و پیوست ایمیلی که هرگز از آنها خبر ندارید، پاک کنید.
مهمتر از همه میتوانید همه پوشههای سطل زباله را در مک خود، از جمله Mail، Photo، و … را خالی کنید.
اگر مجوز فایلها در دسترس نباشد؛ چگونه سطل زباله مک را خالی کنید
یکی دیگر از مواردی که باید بررسی شود مجوزها است. اگر میخواهید فایل را حذف کنید، باید مجوز خواندن و نوشتن فایل را داشته باشید، و مجوزهای دیسک به درستی کار کند.
برای بررسی و تغییر تنظیمات مجوزها از روش زیر استفاده کنید:
سطل زباله را باز کنید.
روی فایلی که میخواهید حذف کنید کلیک راست کنید و Get Info را انتخاب نمایید.
برای بررسی مجوزها، برچسب اشتراکگذاری و مجوزها را باز کنید.
روی نماد قفل در گوشه سمت راست پایین کلیک کرده و رمز عبور خود را وارد کنید.
برای بررسی و تعمیر مجوزهای دیسک زمانی که نمیتوانید سطل زباله را در مک خالی کنید، از CleanMyMac X استفاده کنید:
CleanMyMac X را اجرا کنید.
Maintenance را از پانل کناری سمت چپ انتخاب نمایید.
کادر کنار Repair Disk Permissions Run را علامت بزنید.
اگر نمیتوانید سطل زباله را به روش معمول بالا خالی کنید، میتوانید از دستور Mac Terminal برای خالی کردن سطل زباله استفاده کنید.
برای خالی کردن اجباری سطل زباله مک با ترمینال:
ترمینال را از طریق Applications در Finder باز کنید
دستور sudo rm -R و سپس Space را تایپ کرده و بررسی کنید و Enter را فشار ندهید، زیرا ممکن است فایلهای مهم را از سیستم شما حذف شود.
به سطل زباله بروید و فایلهایی را که میخواهید حذف کنید به پنجره ترمینال بکشید و اینتر بزنید.
در صورت درخواست رمز عبور خود را وارد کنید.
وقتی دیسک سیستم نیاز به تعمیر دارد چگونه سطل زباله مک را خالی کنیم
گاهی اوقات سطل زباله مک به دلیل مشکلات هارد خالی نمیشود. برای شناسایی و تعمیر مشکلات جزئی دیسک، از First Aid در Disk Utility استفاده کنید:
Disk Utility را از Application در Finder باز کنید.
از نوار منو در Disk Utility ➙ Show All Devices را انتخاب نمایید.
آخرین دیسکی را که میخواهید تعمیر کنید را انتخاب کنید، روی First Aid کلیک کرده و Run را بزنید.
سطل زباله مک را با چند کلیک خالی کنید
اگر نمیتوانید سطل زباله مک را خالی کنید، ابتدا بررسی کنید که فایلهای سطل زباله قفل نباشند، مجوز خواندن و نوشتن داشته باشند و یا توسط برخی از برنامهها استفاده نشوند. از QuitAll برای خاموش کردن فوری برنامههای در حال اجرا استفاده کنید.
در مواردی که به دلیل فضای خالی کافی نمیتوانید سطل زباله را خالی کنید، App Tamer و CleanMyMac X اجرا کنید تا به شما کمک کنند CPU را کنترل کنید. در غیر این صورت، اگر فایلهای شما قفل نیستند و سختافزار مک به درستی کار میکند، باید بتوانید از مشکلات Mac Trash را حل کنید.
حتماً CleanMyMac X، App Tamer، و QuitAll را به صورت رایگان با استفاده از اشتراک هفت روزه تست کنید.
