چرا پوشه اتصالات شبکه در ویندوز ۱۱ خالی است؟
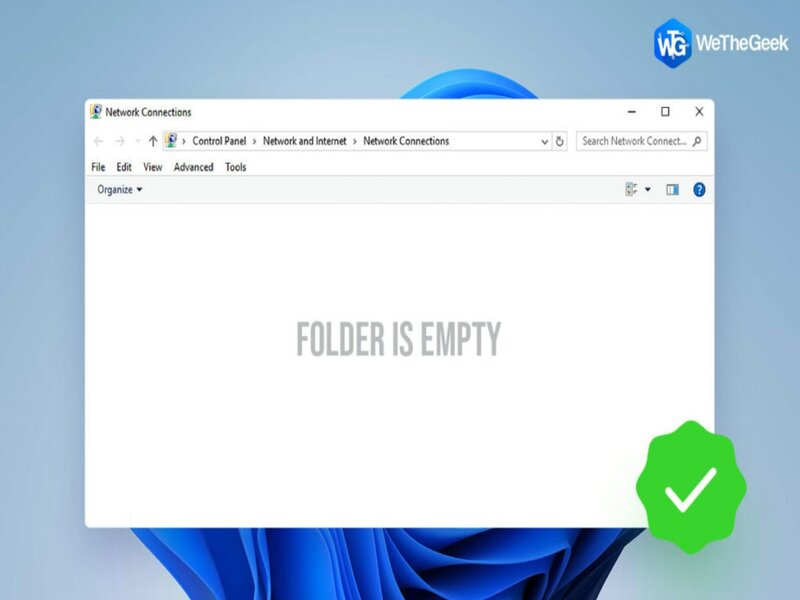
پوشه اتصالات شبکه در ویندوز 11 بخش مهمی از سیستم ویندوز است و این امکان را به کاربران میدهد اتصالات شبکه از جمله اتصالات اترنت سیمی، اتصالات وایفای بی سیم و اتصالات شبکه خصوصی مجازی (VPN) را مشاهده، تنظیم و مدیریت کنید.
به گزارش ایستاتگ و به نقل از wethegeek، برای دسترسی به پوشه Network Connections در ویندوز، به مسیر Control Panel > Network and Sharing center > Change Adapter Settings بروید.
در داخل این پوشه، وضعیت هر اتصال شبکه را مشاهده خواهید کرد و میتوانید اتصال را قطع کرده و یا به یک شبکه متصل شوید، ویژگیهای شبکه را تغییر داده و سایر کارهای شبکه را انجام دهید.
اما اگر پوشه اتصالات شبکه در دستگاه شما خالی باشد چه؟
در این شرایط نمیتوانید اتصالات فعال در ویندوز 11 را مشاهده کنید.
اگر دستگاه نتواند با آداپتور شبکه ارتباط برقرار کند، ممکن است اخطار «این پوشه خالی است» را روی صفحه مشاهده کنید.
ما در این مقاله به بررسی این مشکل و روش رفع آن میپردازیم.
چرا پوشه اتصالات شبکه در ویندوز 11 خالی است؟
در اینجا چند دلیل احتمالی وجود دارد:
- تنظیمات شبکه اشتباه است.
- هیچ اتصال فعالی وجود ندارد.
- درایورهای شبکه قدیمی یا خراب است.
- مجوزهای پوشه نادرست یا محدود است.
- وجود ویروس یا بدافزار در سیستم
روشهایی برای رفع مشکل خالی بودن پوشه اتصالات شبکه
راه حل 1: رجیستری را ویرایش کنید
مرحله 1: کلید ترکیبی Windows + R را فشار دهید تا کادر محاوره ای ران باز شود.

مرحله 2: Regedit را تایپ کنید و اینتر را بزنید تا ویرایشگر رجیستری باز شود.
مرحله 3: در پنجره ویرایشگر رجیستری، به پوشه زیر بروید:
HKEY_LOCAL_MACHINE\SYSTEM\CurrentControlSet\Control\Network
مرحله 4: هنگامی که روی پوشه Network ضربه زدید، فایل “Config” را در سمت راست پنجره پیدا کنید.
مرحله 5: فایل را انتخاب کنید و “حذف” را فشار دهید.
مرحله 6: پس از حذف کلید Config از ویرایشگر ، از تمام پنجرهها خارج شوید و پوشه Network Connections را دوباره باز کنید.
آیا مشکل رفع شده است و یا باز هم پوشه خالی است؟
راه حل 2: عیب یاب شبکه را اجرا کنید
مرحله 1: تنظیمات ویندوز را باز کنید و از سمت چپ به تب “System” بروید.
مرحله 2: به پایین اسکرول کنید و «عیبیابی» را انتخاب کنید.
مرحله 3: بر روی “Other Troubleshooters” ضربه بزنید.
مرحله 4: Network Troubleshooter را اجرا کنید.
مرحله 5: “Run” را فشار دهید.
مرحله 6: ویندوز شروع به کار کرده و اشکال احتمالی را اسکن و تشخیص میدهد.
راه حل 3: درایورهای شبکه را آپدیت کنید

مرحله 1: کلید ترکیبی Windows + R را فشار دهید تا کادر محاوره ای ران باز شود.
مرحله 2: “Devmgmt.msc” را در جعبه متن تایپ کنید و اینتر بزنید.
مرحله 3: در پنجره Device Manager، “Network Adapters” را انتخاب نمایید.
مرحله 4: روی درایور شبکه کلیک راست کرده و گزینه “Update Driver” را انتخاب کنید.
مرحله 5: دستورالعملهای روی صفحه را دنبال کنید.
راه حل 4: از ویژگی System Restore استفاده نمایید
اگر بهروزرسانی اخیر باعث مشکل شده، بازگرداندن رایانه شخصی به حالت قبلی میتواند مشکل را حل کند. در اینجا روش استفاده از قابلیت بازیابی سیستم در ویندوز 11 ذکر شده است:
مرحله 1: روی نماد جستجو در نوار وظیفه ضربه زده و “ایجاد یک نقطه بازیابی” را تایپ کنید و اینتر را بزنید.
مرحله 2: در پنجره System Properties، روی “System Restore” ضربه بزنید.
مرحله 3: آخرین نقطه بازیابی را انتخاب کنید. دستورالعملهای روی صفحه را انجام دهید.
راه حل 5: VPN را غیرفعال کنید
اگر سرویس VPN با اتصالات شبکه تداخل دارد، این مشکل رخ میدهد.
مرحله 1: تنظیمات را باز کنید و به بخش “شبکه و اینترنت” بروید.
مرحله 2: روی “VPN” ضربه بزنید. برای غیرفعال کردن VPN، دکمه «قطع» را فشار دهید.
مرحله 3: پس از غیرفعال کردن VPN، پوشه Network Connections را باز کنید و بررسی کنید که آیا مشکل رفع شده یا خیر؟
راه حل 6: تنظیمات شبکه را ریست کنید
اگر روشهای بالا تاثیری نداشت از این روش نهایی استفاده کنید.
مرحله 1: برنامه تنظیمات را باز کنید و از منوی سمت چپ به “شبکه و اینترنت” بروید.
مرحله 2: به پایین اسکرول کرده و روی “تنظیمات شبکه پیشرفته” ضربه بزنید.
مرحله 3: برای بازیابی تنظیمات آداپتور شبکه، “Reset Now” را فشار دهید تا ریست رخ دهد.
مرحله 4: پس از تنظیم مجدد شبکه، ویندوز به حالت پیشفرض خود بر میگردد و همه بخشها از جمله آداپتورهای شبکه، آدرسهای IP، سرورهای DNS و سایر پیکربندیهای شبکه به حالت ابتدایی پیکر بندی میشوند.
بعد از این کار پوشه اتصالات شبکه را بررسی کنید. آیا همچنان خالی است؟
نتیجه گیری
در اینجا چند روش ساده برای رفع مشکل “خالی بودن پوشه اتصالات شبکه” در ویندوز 11 به شما آموزش داده شده است.
پوشه اتصالات شبکه در ویندوز به شما این امکان را میدهد وضعیت اتصالات فعال شبکه در ویندوز را مشاهده کنید، اتصالات شبکه را تنظیم و مدیریت کنید و بسیاری از کارهای دیگر.
میتوانید از هر یک از روشهای عیب یابی بالا برای رفع این مشکل استفاده کنید.
