چند روش برای سفارشی کردن گوگل گروم
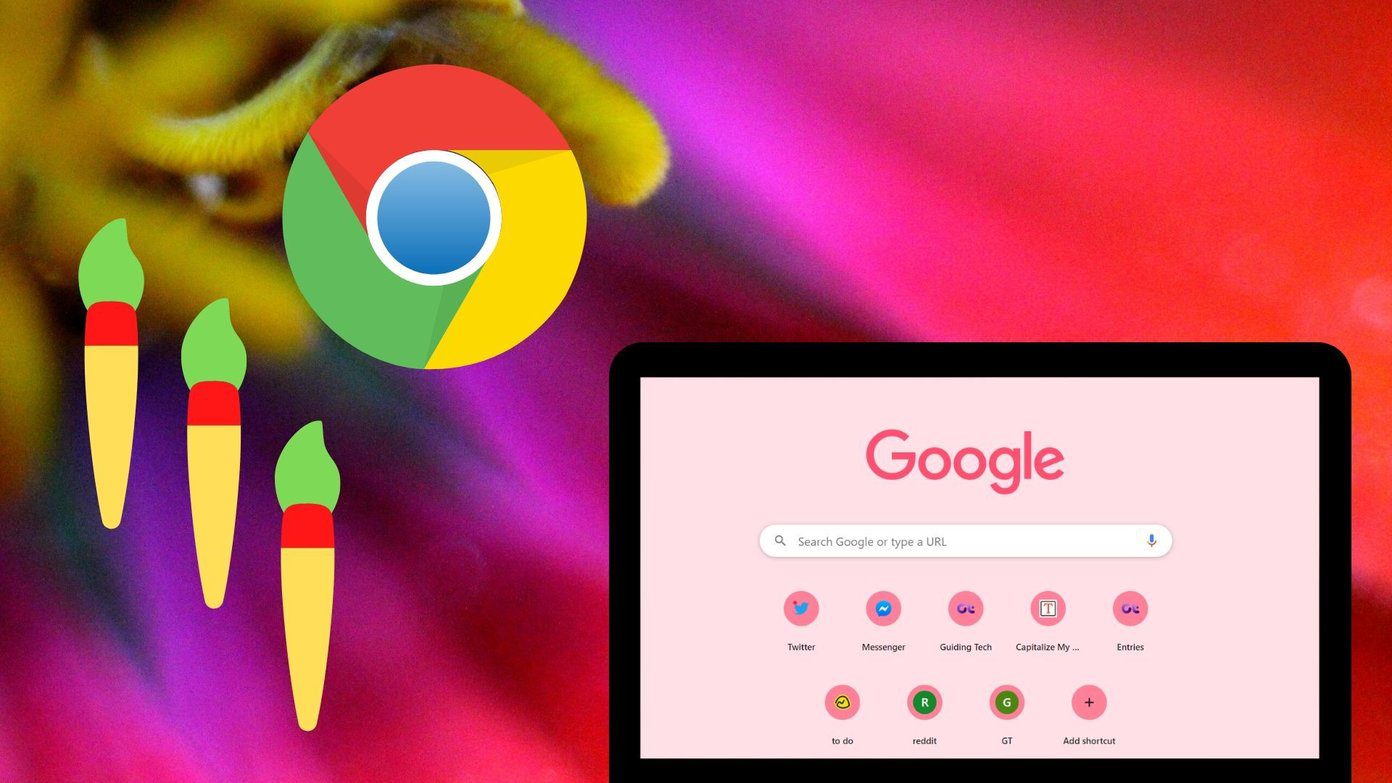
یکی از راههای لذت بردن از مرور در اینترنت، سفارشی کردن مرورگر وب است؛ اگر از گوگل کروم استفاده میکنید، راه های مختلفی وجود دارد تا مرورگر خود را متناسب با سبک، خلق و خو یا نیازهای خود سفارشی کنید.
به گزارش ایستاتگ، از یک طرح زمینه تا تغییر خودکار پسزمینه روزانه تا مرتب کردن برگه جدید، در اینجا نحوه سفارشی کردن Google Chrome گرداوری شده است.
روشهایی برای سفارشی کردن گوگل کروم
از تم Google Chrome استفاده کنید

یکی از سریعترین و سادهترین راهها برای سفارشی کردن گوگل گروم استفاده از یک تم است
میتوانید با مراجعه به فروشگاه وب کروم و انتخاب تمها در زیر کادر جستجو، تمها را مرور کنید.
همچنین میتوانید از تنظیمات مرورگر کروم خود به بخش تم فروشگاه بروید.
سه نقطه سمت راست بالای کروم را کلیک کرده و تنظیمات را انتخاب کنید.
در سمت چپ Appearance را انتخاب کنید.
Theme را در بالا انتخاب کنید تا به فروشگاه وب کروم بروید.
شما می توانید از بین انواع تم های موجود انتخاب کنید.
یک تم را انتخاب کنید، Add to Chrome را انتخاب کرده و از تم جدید خود لذت ببرید.
یک تم رنگی انتخاب کنید

اگر دوست ندارید از طرح زمینه گوگل کروم استفاده کنید، میتوانید رنگ پنجره مرورگر خود را تغییر دهید. شما دو مکان برای دسترسی به این ویژگی دارید.
طرح را در تنظیمات گوگل کروم انتخاب کنید
تنظیمات را با استفاده از سه نقطه در بالا سمت راست باز کنید.
Customize Profile را انتخاب کنید.
یک طرح رنگی انتخاب کنید.
یک طرح را در صفحه برگه جدید انتخاب کنید
برگه جدید را باز کنید.
Customize Chrome یا نماد Customize This Page (مداد) را انتخاب کنید.
رنگ و تم را انتخاب کنید.
یک طرح رنگی را انتخاب کرده و Done را فشار دهید.
فونت ها را تغییر دهید

برای سفارشی کردن گوگل گروم و فونتها، نه تنها اندازه، بلکه میتوانید سبک را نیز تغییر دهید.
تنظیمات را با استفاده از سه نقطه در بالا سمت راست باز کنید.
در سمت چپ گزینه Appearance را انتخاب کنید.
در سمت راست، گزینه ای برای انتخاب Font Size وجود دارد. اندازه متوسط توصیه شده، اما می توانید از بین گزینه های Very Small، Small، Large و Very Large نیز انتخاب کنید.
در زیر آن تنظیم، Customize Fonts را انتخاب کنید.
سپس میتوانید از نوار لغزنده برای تنظیم فونت در اندازه های دقیق استفاده کنید.
در زیر این تنظیمات، میتوانید یک سبک قلم برای فونت استاندارد، قلم سریف، فونت بدون سری و قلم با پهنای ثابت انتخاب کنید.
همانطور که تغییرات خود را در بخش Customize Fonts انجام دادید، نمونه هایی را مشاهده خواهید کرد.
بزرگنمایی صفحه را تنظیم کنید

به طور پیش فرض، همه صفحات به صورت ۱۰۰ درصد نمایش داده می شوند. این تنظیمات دیگری است که میتوانید تغییر دهید؛ اگر برای خواندن صفحات وب مشکل دارید.
تنظیمات را با استفاده از سه نقطه در بالا سمت راست باز کنید.
در سمت چپ Appearance را انتخاب کنید.
در سمت راست، از لیست کشویی کنار از Page Zoom برای انتخاب بزرگنمایی استفاده کنید.
یک آواتار را انتخاب کنید
![]()
اگر با حساب گوگل خود وارد کروم شوید، آواتار خود را در گوشه سمت راست بالای پنجره مشاهده میکنید.
اگر می خواهید از آواتار متفاوتی غیر از آواتار اختصاص داده شده به حساب گوگل خود استفاده کنید، از مراحل زیر کمک بگیرید.
تنظیمات را با استفاده از سه نقطه در بالا سمت راست باز کنید.
سفارشی کردن نمایه را انتخاب کنید.
نماد را انتخاب کرده و آواتار را انتخاب کنید.
صفحه برگه جدید را سفارشی کنید

در کنار شخصیسازی پنجره کروم، فونتها و بزرگنمایی صفحه، میتوانید برگه جدید را سفارشی کنید.
برای مشاهده گزینههای خود، یک برگه جدید را باز کنید و Customize Chrome یا نماد Customize This Page (مداد) را در پایین سمت راست انتخاب کنید.
برگه جدید در کروم برای جستجوی سریع گوگل یا وب سایت های مورد علاقه شما کاربردی است.
در پنجره پاپ آپ، Background را در سمت چپ انتخاب کنید.
میتوانید عکسی از خودتان آپلود کنید یا دستهبندی مانند کار، هنر یا اشکال هندسی را انتخاب کنید.

برای اینکه پسزمینهتان هر روز بهطور خودکار تغییر کند، کلید Refresh Daily را روشن کنید. پس از باز کردن کروم، هر روز یک تصویر جدید از آن دسته را مشاهده خواهید کرد.
درنهایت گزینه Done را انتخاب کنید.
میانبرهای خود را انتخاب کنید
می توانید میانبرهایی را ایجاد کنید، سایت های پربازدید خود را ببینید یا میانبرها را پنهان کنید.
در پنجره پاپ آپ، Shortcuts را در سمت چپ انتخاب کنید.
Done را بزنید.
این ویژگیها و گزینهها به شما در شخصیسازی گوگل کروم کمک میکنند.
منبع: online-tech-tips
