۴ روش برای تغییر خودکار والپیپر در آیفون
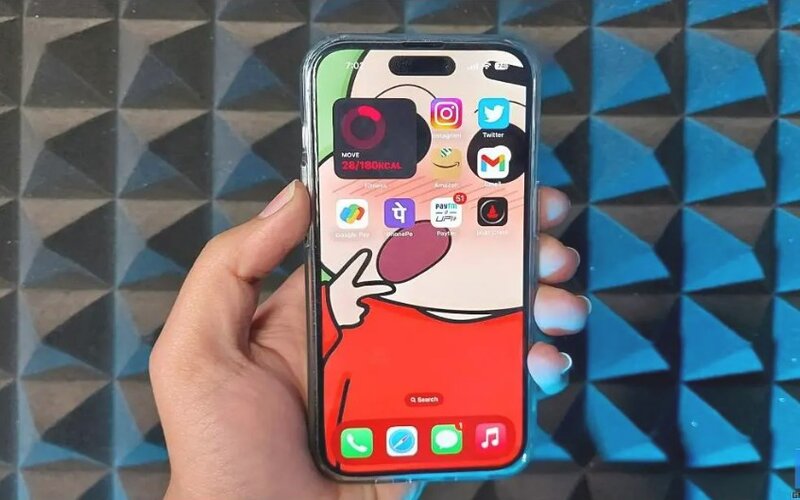
همه ما از مشاهدهی تصاویر پس زمینه ثابت در گوشی های هوشمند خود خسته می شویم؛ بنابراین در این مطلب به روشهای آسان تغییر خودکار والپیپر آیفون میپردازیم.
روش تغییر خودکار والپیپر در آیفون
به گزارش ایستاتگ و به نقل از gadgetstouse،در حالی که گوشی های اندرویدی دارای Glance برای تعویض خودکار تصاویر والپیپر هستند، دستیابی به همین کار در آیفون کمی سخت تر است.
با این حال، با iOS 16، این کار را با ویژگی Photo Shuffle بسیار آسان کرده است. در زیر، ما چهار روش را به شما یاد می دهیم که به راحتی میتوانید والپیپرهای آیفون را بهطور خودکار تغییر دهید.
از Photo Shuffle در iOS 16 استفاده کنید
آخرین نسخه iOS ، یعنی iOS 16 به شما اجازه می دهد تا مجموعه ای از والپیپر های از پیش انتخاب شده را تنظیم کنید تا به طور خودکار تغییر کنند. در اینجا روش کار آمده است.
- روی صفحه قفل برای چند ثانیه نگه دارید و روی نماد (+) ضربه بزنید.
- در زیر Add New Wallpaper، گزینه Photo Shuffle را انتخاب کنید.
- اکنون، فرکانس Shuffle را تنظیم کنید و روی Use Featured Photos ضربه بزنید تا آیفون به طور خودکار بهترین عکس ها را از گالری تان انتخاب کند.
- همچنین می توانید به صورت دستی عکس های مورد نظر را از گالری انتخاب کنید.
- حالا، ویجت ها را انتخاب کنید و تصویر را در صفحه قفل پیش نمایش کنید. در نهایت برای ذخیره روی Add ضربه بزنید.
تغییر تصویر زمینه از طریق برنامه میانبر
برنامه میانبر iOS به شما این امکان را میدهد اتوماسیون شخصی بسازید.
می توانید اتوماسیونی ایجاد کنید تا به طور خودکار تصاویر پس زمینه آیفون را مطابق با اولویت های شما تغییر دهید. در اینجا روش کار آمده است:
- به اپلیکیشن Shortcuts در آیفون بروید و روی Automation ضربه بزنید.
- حالا روی دکمه Create Personal Automation ضربه بزنید.
- شرط را به عنوان “Time of Day” انتخاب کنید.
- Find Photos را جستجو کرده و روی آن ضربه بزنید.
- پس از افزودن، روی افزودن فیلتر ضربه بزنید.
- حالا آلبوم را به عنوان فیلتر انتخاب کرده و آلبومی را که می خواهید اضافه کنید از منوی کشویی انتخاب نمایید.
- بررسی کنید که Get 1 Photo انتخاب شده است. کلید Limit را روشن کنید و روی دکمه (-) را فشار دهید تا زمانی که پیام Get 1 Photo ظاهر شود.
- حالا روی نوار جستجوی زیر ضربه بزنید.
- Set Wallpaper Photo را انتخاب کنید.
به صورت خلاصه ابتدا باید:
- آلبوم را انتخاب کنید.
- گزینه limit را روشن کنید و روی Get 1 Photo تنظیم کنید.
- گزینه Set Wallpaper photo را از جستجو انتخاب کنید.
- روی Next ضربه بزنید.
- DisableAsk Before Running و روی Done ضربه بزنید.
تصویر زمینه را از طریق حالت فوکوس تغییر دهید
حالت فوکوس به شما این امکان را میدهد تا در زمان انتخابی، اعمال خاصی مانند فعال کردن Do Not Disturb و… را انجام دهید.
با این حال، با این قابلیت شما میتوانید تصاویر پس زمینه را به یک حالت فوکوس اختصاص دهید که پس از فعال شدن، تصویر زمینه را مطابق با آن تغییر دهد. در اینجا روش انجام آن آمده است:
- به تنظیمات و به Focus بروید.
- به حالت فوکوس مورد نظر خود بروید. در مورد مثال ما، Do Not Disturb را انتخاب می کنیم.
- در قسمت Customize Screens، با ضربه زدن روی Choose میتوانید یک صفحه قفل و صفحه اصلی برای آن حالت فوکوس انتخاب کنید.
- پس از انجام، میتوانید زمانبندی مورد نظر را زمانی که میخواهید حالت فوکوس فعال شود، انتخاب نمایید.
اکنون تم شما به طور خودکار با توجه به زمان برنامه ریزی شده ی شما، عکس های والپیپر آیفون را تغییر میدهد.
ما یک سری میانبر جالب برای شما ساختهایم که میتوانید از آنها برای تغییر خودکار تصاویر پس زمینه آیفون خود استفاده کنید.
تمام میانبرهای عکس های مورد علاقه
این میانبر به شما کمک می کند تا به طور خودکار والپیپر های آیفون را از تمام عکس های مورد علاقه در گالری که علامت گذاری کردهاید انتخاب کنید. به سادگی میتوانید این میانبر عکس های مورد علاقه را در آیفون خود دانلود و اجرا کنید.
همه میانبرهای عکس های پرتره
این میانبر به شما کمک میکند تا به طور خودکار عکس های پرتره موجود در آیفون خود را به عنوان والپیپر های آیفون انتخاب کرده و مرتب تغییر دهید. میانبر همه عکسهای پرتره را در آیفون خود دانلود و اجرا کنید.
جمع بندی
در این مقاله، ما چهار روش برای تغییر خودکار والپیپر آیفون را مورد بحث قرار دادیم. امیدواریم مقاله به شما کمک کرده باشد.
