چگونه فایلهای PDF را در مک ویرایش کنیم؟
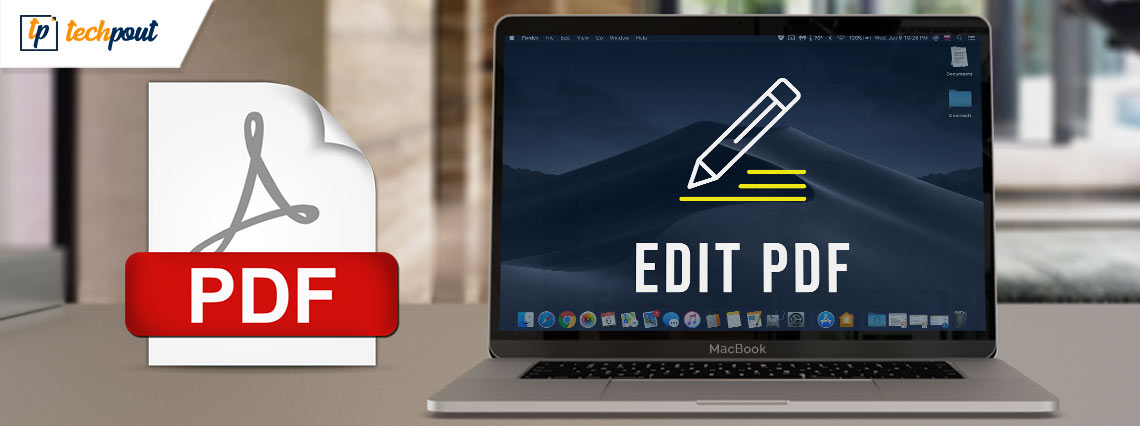
فایلهای PDF بسیار رایج هستند؛ اگرچه خواندن این فایلها آسان است، اما اگر نیاز به ایجاد تغییرات در متن داشته باشید به مشکل بر میخورید.
به گزارش ایستاتگ، بدون ابزار مناسب، ایجاد تغییرات در یک سند PDF بسیار سخت خواهد بود. خوشبختانه، تعداد زیادی برنامه PDF وجود دارد که به شما این امکان را میدهند در حین انجام کار، پی دی اف را ویرایش کنید.
در این مقاله به روشهای ویرایش متن پی دی اف در سیستم مک میپردازیم:
ویرایش فایلهای PDF در مک
Nitro PDF Pro

یک جعبه ابزار عالی است که به شما این امکان را میدهد هر چیزی در PDF را بچرخانید، ترکیب کنید، هایلایت کنید، حاشیه نویسی کنید و تغییر دهید.
برای این کار سند PDF مورد نظر را در Nitro PDF Pro باز کنید.
متن داخل PDF را هایلایت کرده و روی گزینه Correct Text کلیک کنید.
متن فعلی را پاک کرده و تغییرات مورد نظر را تایپ کنید.
برای درج و ویرایش یک تصویر در PDF، میتوانید آن را درگ کرده و در PDF خود رها کنید.
سپس اندازه آن را تغییر داده و مطابق با طرح صفحه آن را تنظیم کنید. اگر نیاز به استفاده مجدد از تصاویر دارید، توصیه میکنیم آنها را در کتابخانه Nitro ذخیره نمایید.
Prizmo
علاوه بر این شما میتوانید تصاویر را با تبدیل آنها به PDF با Prizmo ویرایش کنید.
با OCR قدرتمند، برنامه Prizmo متن را انتقال داده و آن را قابل ویرایش میکند.
برای ایجاد یک PDF از یک تصویر با Prizmo، از روشهای زیر استفاده کنید:
روی نماد پلاس در Prizmo کلیک کنید.
تصویری را که میخواهید به PDF تبدیل کنید را انتخاب نمایید و روی افزودن کلیک کنید.
روی Recognize در گوشه سمت راست بالا کلیک کرده یا حالت متن را در View تغییر دهید.
متن قابل ویرایش در سمت راست پنجره نمایش داده میشود.
اضافه کردن کامنت و حاشیه نویسی به PDF
شما میتوانید با یادداشتها یا حاشیه نویسی، نظرات را مستقیماً روی یک PDF اضافه کنید. وقتی میخواهید اطلاعات بیشتری در مورد بخشهایی از PDF ارائه دهید، کامنتها میتوانند مفید باشند.
برای افزودن متن با استفاده از برنامه پیش نمایش:
مکان نما را در جایی که میخواهید متن وارد کنید قرار دهید.
به “ابزارها” بروید، روی “Annotate” کلیک کرده، “Text” را انتخاب کنید و تایپ کنید.
برای تغییر فونت، اندازه یا رنگ، به “View” بروید، روی “Show Markup Toolbar” کلیک کرده و A را فشار دهید.
همچنین میتوانید کادر متن را به هر بخش از سند منتقل کنید.
البته یک برنامه نمایشگر PDF معمولی به شما این اجازه را نمیدهد نظرات را به قسمتهای خاصی روی PDF پیوست کنید، بنابراین برای انجام این کار باید از ویرایشگری مانند Nitro PDF Pro استفاده کنید.
برای کامنت گذاشتن و یادداشت برداری در PDF

روی ابزار Annotate > Comment (cmd+8) یا Notes (cmd+7) در نوار منوی Nitro PDF Pro کلیک کنید.
روی قسمتی از سند که میخواهید یادداشت بگذارید ضربه بزنید.
در قسمت نظر تایپ کنید.
کادر متنی را به ناحیه مورد نظر در سند بکشید.
ویرایش اطلاعات حساس از PDF
بسیاری از فایلهای PDF موجود در رایانه شما ممکن است حاوی اطلاعات حساس باشند. به عنوان مثال، یک فرم PDF میتواند حاوی اطلاعات مالیاتی و یا کارت اعتباری شما باشد.
اینجاست که ویرایش PDF مفید است. بدون یک ویرایشگر PDF مناسب مانند Nitro PDF Pro، حذف قسمتهایی از متن که میخواهید مخفی کنید بسیار دشوار باشد.
برای ویرایش یک بخش از یک سند:
در NitroPDF Pro، روی Tools کلیک کنید و ابزار مستطیل را انتخاب کنید.
ناحیه متنی را که میخواهید ویرایش کنید انتخاب کنید.
روی Format and Redact Text-Block کلیک کنید.
در زیر ابزار، ابزارهای متن را انتخاب کنید.
متنی را که میخواهید ویرایش کنید را انتخاب کنید.
روی Format and Redact Text – Block کلیک کنید.
فشرده سازی و به اشتراک گذاری PDF
اگر اتصال اینترنتی قوی ندارید، ارسال فایلهای پیدیاف بزرگ برای دوستان یا همکارانتان سخت است.
برای آپلود فایلهای PDF بزرگ در فضای ابری، ارسال از طریق ایمیل یا اضافه کردن آنها به فرمهای، به برنامهای مانند PDF Squeezer نیاز دارید.
PDF Squeezer را باز کنید.
فایل پیدیافی را که میخواهید فشرده کنید به بخش «Drop Your Files Here » بکشید.
در منوی کشویی، dpi و کیفیت تصویر را انتخاب کنید.
روی ذخیره کلیک کنید.

کپی کردن متن در فرمتهای غیرمتنی در PDF
معمولاً شما میتوانید متن را در PDF خود در پیش نمایش کپی کنید، اما اگر متن داخل یک تصویر در PDF باشد، میتوانید از ابزارهای شخص ثالث نیز استفاده کنید.
TextSniper برنامهای است که میتواند به شما کمک کند متن را از فرمتهای غیر متنی کپی کنید.
فقط بخشی را که میخواهید متن را کپی کنید انتخاب کنید و TextSniper آن را در کلیپ بورد شما کپی میکند.
نحوه تایپ در PDF، اضافه کردن متن و یادداشت
PDF را در Preview باز کنید و سعی کنید با کلیک بر روی قسمت متن مورد نظر، متن را اضافه کنید. اگر این روش کار نکرد، باید یک قسمت متن یا یادداشت جدید اضافه کنید:
Tools > Annotate > Text/Note را انتخاب کنید.
روی کادر متن/یادداشتی که در سند شما ظاهر میشود کلیک کرده و تایپ کنید.
کادر را با کلیک کردن در خارج از آن ببندید.
میتوانید فیلد یادداشت/متن را از طریق کشیدن و رها کردن به هر قسمتی که دوست دارید منتقل کنید.
برای سفارشی کردن فونت یا رنگ متن، View > Show Markup Toolbar > A را انتخاب کنید.
متن را در PDF هایلایت کنید
برای فعال کردن حالت هایلایت در پیش نمایش، دکمه هایلایت را در سمت راست بالا انتخاب کنید.
برای تغییر رنگ بر روی فلش رو به پایین در کنار دکمه کلیک کنید.
وقتی این قابلیت روشن است، هایلایت روی هر متنی که روی آن کلیک کنید اعمال میشود. میتوانید با کلیک بر روی همان دکمه Highlight آن را خاموش کنید.
چندین PDF را ترکیب کنید
برای ادغام فایلهای PDF، یک PDF را در پیش نمایش باز کنید.
View > Thumbnails را انتخاب کنید تا تصاویر کوچک همه صفحات را مشاهده کنید.
روی Edit > Insert > Page from file کلیک کنید و PDF دیگری را باز کنید.
مقصد ذخیره سازی را انتخاب کنید و فایل به روز شده را به صورت PDF ذخیره کنید.
افزودن شکل به PDF
برای افزودن شکل به PDF با پیشنمایش، روی نماد Shapes در نوار ویرایش کلیک کنید و مواردی را که میخواهید اضافه کنید انتخاب کنید. میتوانید رنگ و نوع شکل را تنظیم کنید.
برای انجام همین کار در Nitro PDF Pro، از منوی Draw در نوار ویرایش استفاده کنید و شکل مورد نظر خود را از منوی کشویی انتخاب کنید.

چرخاندن، حذف، مرتب کردن صفحات و شماره گذاری صفحات در PDF
یک سند را در پیش نمایش باز کنید.
به View > Thumbnails بروید.
برای چرخش، روی thumbnail > Tools > Rotate Left or Right کلیک کنید.
برای حذف صفحات thumbnail > Tools > Delete کلیک کنید تا یک صفحه از PDF حذف شود.
با کشیدن صفحات در نوار کناری، آنها را مرتب کنید.
برای تغییر شماره گذاری صفحات از ویرایشگر Nitro PDF Pro استفاده کنید.
وقتی فایلی را باز میکنید، به Edit > Headers, Footers, Page numbers > Insert بروید.
از آنجا، موقعیت و قالب شمارههای صفحه را تنظیم کنید و همچنین صفحه شروع را تعیین کنید. صفحات PDF را مرتب و شمارهگذاری کنید.
تقسیم فایلهای PDF
برای جدا کردن صفحات یک PDF اسکنشده، کافی است صفحهای را که میخواهید حذف کنید به دسکتاپ بکشید. در صورت نیاز، میتوانید آن صفحات را در یک فایل PDF جداگانه قرار داده و ترکیب کنید.
کاهش حجم PDF
هنگام ارسال سند، میتوانید PDF را در پیش نمایش فشرده کنید.
پس از اتمام کار ویرایش، File > Export را انتخاب کنید.
روی Quartz Filter کلیک کرده تا منوی پاپ آپ Reduce File Size باز شود .
چگونه یک PDF را با استفاده از QuickLook ویرایش کنیم؟

علاوه بر این شما میتوانید از QuickLook Mac برای ویرایش PDF خود بدون باز کردن آن در پیشنمایش استفاده کنید.
فقط PDF مورد نظر را انتخاب کنید و Space را فشار دهید.
برای رفتن به حالت ویرایش روی نماد Show Markdown Toolbar کلیک کنید.
اضافه کردن با استفاده از QuickLook
فرآیند افزودن امضا به PDF در QuickLook مانند انجام این کار در Preview است.
PDF خود را در انتخاب کنید، Space را فشار داده و نگه دارید، تا منوی QuickLOok ظاهر شود، روی نماد Show Markdown Toolbar کلیک کنید تا ویرایش باز شود.
سپس، نماد امضا را در نوار ابزار علامتگذاری پیدا کنید، روی Create Signature کلیک کرده، Trackpad یا Camera را برای وارد کردن امضای خود انتخاب نمایید و برای شروع کلیک کنید.
امضای خود را اضافه کنید، آن را ذخیره کرده و آن را به مقصد درگ کرده و رها کنید.
برای ذخیره ویرایشهای خود، روی Done کلیک کنید.
منبع: setapp
