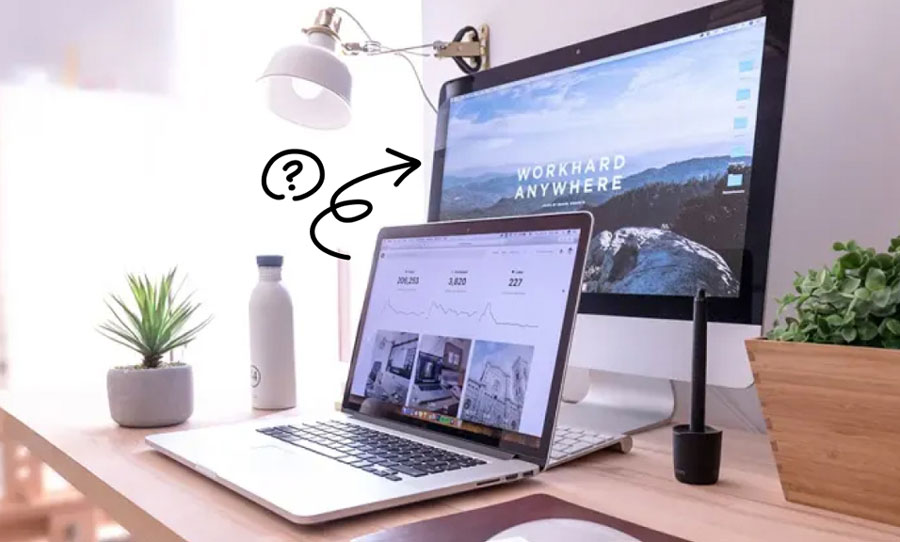چگونه یک مانیتور به لپ تاپ خود اضافه کنیم

اتصال مانیتور به لپ تاپ میتواند در انجام کارهای بسیاری کمک کننده باشد و به چشمانتان استراحت دهد. اما ممکن است روند راه اندازی کمی دلهره آور به نظر برسد، به خصوص اگر قبلاً آن را انجام نداده باشید.
نگران نباشید، کارشناسان ما به شما کمک میکنند تا هر روز مشکلات دستگاه خود را حل کنید، از راه اندازی یک آیفون جدید گرفته تا اتصال لپ تاپ به تلویزیون هوشمند. در ادامه نکاتی برای اتصال مانیتور به لپ تاپ و موارد مورد نیاز آورده شده است.
نحوه اتصال مانیتور به لپ تاپ (ویندوز 10)
ابتدا پورتهای لپ تاپ را شناسایی کنید. بسته به مدل ممکن است گزینههای محدودی داشته باشد، در این صورت باید یک آداپتور برای اتصال مانیتور خریداری کنید.
کانکتورهای نمایشگر خارجی
یکی از سه نوع پورتهای زیر در لپ تاپ وجود دارد:
- HDMI: از کابل HDMI برای اتصال مانیتور به لپ تاپ استفاده کنید.
- USB-C: اگر لپ تاپ شما از آن پشتیبانی میکند، این پورت به شما امکان میدهد به HDMI متصل شوید (برای اطلاع از این موضوع با سازنده آن مشورت کنید).
- DisplayPort: این پورت شبیه درگاه HDMI است، اما یک طرف کانکتور بر خلاف دو طرف HDMI صاف است.
کپی یا گسترش نمایشگر در ویندوز 10 یا 11
- هنگامی که مانیتور را به رایانه و منبع تغذیه وصل کردید، Windows™ باید به طور خودکار آن را شناسایی کند، اگر اینطور نبود روی Start > Settings > System > Display کلیک کنید. در زیر هدر Multiple displays، روی دکمه Detect کلیک کنید.
- از رابط Display، صفحه نمایش ثانویه را انتخاب کنید، سپس Extend these displays یا Duplicate these displays را از منوی پایین صفحه در قسمت Multiple displays انتخاب کنید.
- پس از انتخاب صفحه نمایش، Apply را انتخاب کنید (یا در صورت استفاده از ویندوز 10 ممکن است بگویید Keep Changes).
نحوه اتصال مانیتور خارجی به مک
دستورالعملهای Mac® مشابه دستورالعملهای Windows 10 یا 11 است. اولین قدم شناسایی پورتهای لپتاپ است. بسته به مدل دستگاهتان، ممکن است گزینههای پورت محدودی داشته باشید، در این صورت باید یک آداپتور برای اتصال مانیتور خریداری کنید.
کانکتورهای نمایشگر خارجی
بسته به مدل، میتوانید لپ تاپ macOS را از طریق این دو نوع پورت به نمایشگرهای ثانویه متصل کنید:
- Thunderbolt 3 یا 4: اینها از یک کانکتور USB-C استفاده میکنند تا به مک اجازه دهند به نمایشگرهایی متصل شود که از DisplayPort، Mini DisplayPort، HDMI یا VGA استفاده میکنند.
- HDMI: از کابل HDMI برای اتصال مانیتور به لپ تاپ استفاده کنید.
تکرار یا گسترش نمایش برای مک
- مانیتور را به مک و منبع تغذیه وصل کنید، لپ تاپ باید به طور خودکار آن را شناسایی کند.
- System Preferences را باز کرده و Displays را انتخاب کنید تا تنظیمات نمایش را انتخاب کنید.
برای استفاده از مانیتور به عنوان یک دسکتاپ توسعه یافته:
- برای مشاهده ترتیب نمایش فعلی خود روی Arrangement کلیک کنید.
- روی جعبههای نمایش کلیک کرده و بکشید تا مکان آنها را نسبت به یکدیگر تنظیم کنید.
- صفحه نمایش اصلی دارای یک مستطیل سفید در بالا است، شما میتوانید آن را روی هر یک از نمایشگرهای دیگر بکشید و رها کنید تا نمایشگر اصلی را تغییر دهید.
برای انعکاس دسکتاپ بر روی نمایشگر دوم:
- روی Arrangement کلیک کنید و کادر Mirror Displays را انتخاب کنید.
اگر لپ تاپ شما مانیتور را تشخیص ندهد چه باید کرد؟
اگر لپ تاپ شما نمایشگر ثانویه را نمی شناسد، این نکات عیب یابی را امتحان کنید.
ویندوز
- اطمینان حاصل کنید که لپ تاپ شارژ و روشن است و کابل ویدیو به طور ایمن به لپ تاپ و مانیتور وصل شده است.
- مطمئن شوید که Extend these displays for display 2 را در تنظیمات نمایش انتخاب کردهاید.
- اگر از آداپتور USB-C یا داک استفاده میکنید، در صورت نیاز مطمئن شوید که برق دارد.
- کابلها را جدا کرده و دوباره وصل کنید.
- سیمهای HDMI بسیار بلند همیشه برگشتپذیر نیستند و دارای کانکتورهایی با برچسب «source» و «TV» هستند. حتماً آنها را در دستگاه صحیح قرار دهید.
- سعی کنید کامپیوتر را مجددا راه اندازی کنید.
- مطمئن شوید که مانیتور منبع ورودی مناسب را نمایش میدهد.
- برخی از مانیتورها چندین پورت برای اتصال دستگاهها دارند، از درگاه دیگری استفاده کنید.
- سعی کنید از کابل دیگری استفاده کنید.
- دستگاه دیگری را به مانیتور وصل کنید تا مطمئن شوید که درست کار میکند.
مک
ابتدا مطمئن شوید که از نمایشگرهای ثانویه بیشتر از اجازه رایانه استفاده نمیکنید.
- منوی Apple را در گوشه بالا سمت راست > درباره این مک انتخاب کنید.
- روی شماره سریال دوبار کلیک کنید، سپس Command-C را فشار دهید تا آن را کپی کنید.
- به وبسایت مشخصات فنی بروید، Command-V را فشار دهید تا شماره سریال رایانه را در نوار جستجو جایگذاری کنید، سپس روی «جستجو» کلیک کنید.
- روی مشخصات Mac کلیک کنید، تعداد نمایشگرهایی را که پشتیبانی میکند در بخش پشتیبانی ویدیو یا گرافیک جستجو کنید.
یا اگر مک با سیلیکون اپل دارید (این لیست را بررسی کنید تا ببینید آیا مک شما دارای سیلیکون اپل است یا خیر):
- میتوانید با استفاده از هر یک از درگاههای Thunderbolt یا USB 4 یک نمایشگر را به مک خود متصل کنید. اگر از iMac یا Mac mini استفاده میکنید، صفحه نمایش خود را به هر یک از درگاههای دارای نماد Thunderbolt متصل کنید.
- یک مک مینی (M1، 2020) به شما امکان میدهد نمایشگر دوم را به پورت HDMI متصل کنید.
- استفاده از داک تعداد نمایشگرهای متصل شده را افزایش نمیدهد.

اگر مک هنوز مانیتور را نمیشناسد:
- مک خود را مجددا راه اندازی کنید، سپس هرگونه به روز رسانی موجود را بررسی و نصب کنید.
- کابل و آداپتورهای خود را بررسی کنید تا مطمئن شوید که آسیبی ندیدهاند و همه چیز به طور ایمن وصل شده است.
- System Preferences > Displays را باز کنید، سپس کلید Option را فشار داده و نگه دارید و روی دکمه Detect Displays (که در گوشه سمت راست پایین ظاهر میشود) کلیک کنید.
- در صورت امکان، کابلها و آداپتورها را تعویض کنید و از پورتهای مختلف روی مک و نمایشگر استفاده کنید.
- اطمینان حاصل کنید که مانیتور در ورودی منبع مناسب قرار دارد.
اگر این مراحل را امتحان کردهاید و هنوز به کمک نیاز دارید، برای تعمیر به نزدیکترین فروشگاه مراجعه کنید تا کارشناسان خبره آنها بتوانند دستگاه شما را در همان روز دوباره راه اندازی کنند.
نحوه استفاده از تبلت به عنوان مانیتور
اگر نمیخواهید یک مانیتور تهیه کنید اما یک iPad دارید، سعی کنید از یکی برای گسترش دسکتاپ خود استفاده کنید. چگونه؟
برای استفاده از iPad به عنوان مانیتور دوم برای مک:
به لطف ویژگی Apple® Sidecar™، میتوانید به صورت بیسیم متصل شوید یا از کابل شارژ USB همراه آن استفاده کنید تا iPad® خود را به یک نمایشگر ثانویه تبدیل کنید.
- روی نماد Control Center در گوشه سمت راست بالای صفحه کلیک کنید، سپس روی منوی نمایش کلیک کنید و iPad خود را انتخاب کنید.
- اگر نماد Control Center را نمیبینید، روی نماد AirPlay® در گوشه سمت راست بالا کلیک کنید و iPad خود را انتخاب کنید.
برای توقف استفاده از Sidecar، به منوی نمایشگر در Control Center برگردید و iPad خود را برای قطع اتصال انتخاب کنید یا به منوی AirPlay بروید و قطع اتصال را انتخاب کنید.
برای استفاده از iPad یا تبلت به عنوان مانیتور دوم با ویندوز:
اگر میخواهید یک آیپد یا تبلت دیگری را به رایانه ویندوزی متصل کنید، باید از یک برنامه شخص ثالث مانند Duet® Display استفاده کنید.
منبع: asurion