۱۶ ترفند جالب و پنهان در پیامهای اپل
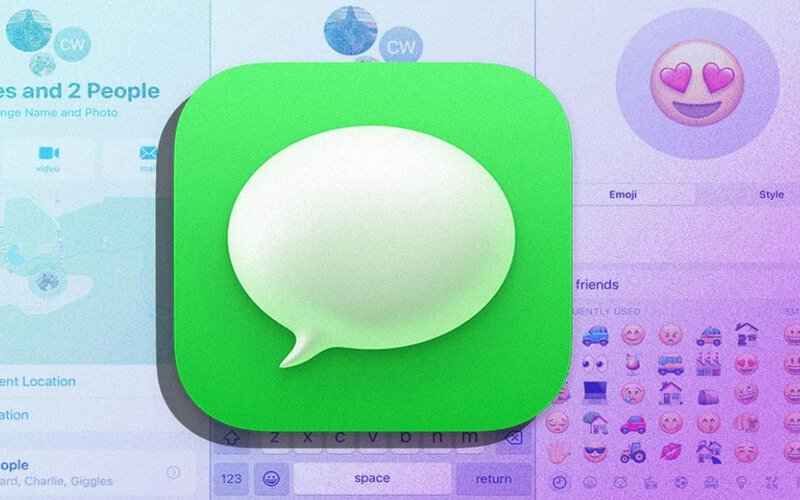
اپل همیشه قابلیتهای جدیدی را به برنامه پیامرسان خود اضافه میکند و iOS 16 نیز دارای مجموعهای از ویژگیهای جدید و جذاب در بخش پیامهای اپل است.
به گزارش ایستاتگ و به نقل از pcmag، اپلیکیشن Messages اپل مدتهاست که در آیفون و آیپد به صورت پیشفرض پیامها را ارسال میکند؛ اما قابلیتهای آن خیلی بیشتر از مدیریت پیامهای متنی ساده و قدیمی است.
به طور مثال اکنون شما میتوانید پیامهای خود را با عکسها، ویدیوها، شکلکها، استیکرها، موسیقی، GIFهای متحرک و … ارسال کنید.
میتوانید بین تایپ کردن و دیکته کردن پیام سوئیچ شوید.
برای سازماندهی متنها، میتوانید فرستندههای ناشناس را فیلتر کرده و مکالمات همیشگی خود را در بالا پین کنید.
و در نهایت در آخرین نسخه iOS/iPadOS، میتوانید متن را ویرایش و حتی لغو ارسال کنید.
برای لذت بردن از جدیدترین ویژگیهای Messages اپل ، مطمئن شوید که سیستم عامل دستگاه تان به روز است.
به Settings > General > Software Update بروید تا ببینید آیا نرم افزار شما آپدیت است یا خیر.
یک پیام ارسال شده را ویرایش کنید
با iOS 16 یا بالاتر، میتوانید متن و پیامی را که قبلاً ارسال کردهاید، در صورت اشتباه تایپی، اصلاح کنید.
اگر گیرنده شما از iOS 16، iPadOS 16 یا macOS Ventura یا بالاتر استفاده میکند، پیام تصحیح شده جایگزین پیام اصلی خواهد شد.
اگر هنوز از نسخه قدیمی استفاده میکند، آن شخص پیام جدید با متن اصلاح شده را دریافت میکند. پیام اصلی باقی میماند و یک اعلان به آنها میگوید که پیام ویرایش شده است.
در هر صورت، شما فقط 15 دقیقه فرصت دارید تا پیام ارسال شده را ویرایش کنید، بنابراین در صورت مشاهده خطا معطل نکنید.
برای استفاده از آن کافی است که یک پیامک ارسال کنید و سپس متن ارسال شده را فشار داده و Edit را انتخاب کنید. اشتباه را درست کنید و سپس روی علامت بزنید تا پیام جدید ارسال شود. پیام جدید جایگزین پیام اصلی میشود.
لغو ارسال پیام ارسال شده
ممکن است پیامی برای شخص اشتباهی ارسال کردهاید یا به دلایلی میخواهید ارسال پیام را کنسل کنید.
با iOS 16 یا بالاتر، میتوانید آن را لغو ارسال کنید. اگر گیرنده شما از iOS 16، iPadOS 16 یا macOS Ventura یا بالاتر استفاده میکند، پیام اصلی ناپدید میشود. اگر هنوز از نسخه قدیمیتر استفاده میکنند، پیام اصلی با اعلان ارسال نشدن آن باقی میماند.
البته شما فقط 2 دقیقه فرصت دارید تا آن را لغو ارسال کنید، بنابراین سریع باشید.
برای این کار کافی است یک پیامک ارسال کنید. روی آن متن فشار دهید و از منو گزینه Undo Send را انتخاب کنید.
یک عکس یا ویدیو ارسال کنید
به راحتی میتوانید یک عکس یا ویدیو را با یک متن ارسال کنید. روی قسمت iMessage ضربه بزنید و متنی اضافه کنید.
برای گرفتن عکس یا افزودن عکس جدید، روی دکمه فلش سمت چپ ضربه بزنید و سپس نماد دوربین را انتخاب کنید. پس از اتمام کار روی Done ضربه بزنید و متن را ارسال کنید.
ایموجی یا استیکر مناسب را سرچ کنید
اگر به دنبال ایموجی یا استیکر در پیام هستید؛ تنها باید آن را جستجو کنید. پیام را باز کنید و روی نماد ایموجی در پایین صفحه کلید کنید. یک کلمه یا عبارت را تایپ کنید تا ایموجی را پیدا کند، سپس روی ایموجی مورد نظر ضربه بزنید. برای گزینههای بیشتر، روی App Store ضربه زده و Stickers را انتخاب کنید.
درست کردن و اضافه کردن یک Memoji
از ردیف App Store، روی نماد Memoji ضربه بزنید. Memoji مورد علاقه خود را انتخاب کرده و سپس روی دکمه قرمز ضربه بزنید. پیام خود را ضبط کنید. پس از اتمام، دوباره روی دکمه ضبط ضربه زده و متن خود را ارسال کنید.
یک GIF متحرک اضافه کنید
یکی از راههای سرگرم کننده برای ارسال متن از طریق GIF متحرک است. از App Store، روی نماد Images ضربه بزنید. انگشت خود را روی نتایج کشیده یا مورد مورد نظر را جستجو کنید. تصویر متحرکی را که دوست دارید انتخاب کنید.
پیام خود را دیکته کنید
به جای تلاش برای تایپ کردن؛ چرا متن را دیکته نکنید؟ روی نماد میکروفون، در کنار قسمت iMessage ضربه بزنید. سپس کلمات خود را دیکته کنید. سپس متن را ارسال کنید.
به صورت تکی به کاربران پاسخ دهید
گاهی اوقات یک مکالمه گروهی میتواند با مکالمات جدیدی که بین پاسخها بوده، بی نظم شود. اما شما میتوانید همه چیز را مرتب نگه دارید.
برای انجام این کار، روی نظری که میخواهید به آن پاسخ دهید فشار داده و روی Reply ضربه بزنید.
نام شخصی را منشن کنید
اکنون میتوانید نام شخص را در پیام متنی اضافه کنید. حالا نام شخص را تایپ کرده، سپس روی نام ضربه بزنید و از نماد پاپ آپ، شخص را انتخاب کنید. علاوه بر این میتوانید @ و به دنبال آن نام شخص را تایپ کنید.
نام گروه و عکس انتخاب کنید
میتوانید برای هر یک از مکالمات گروهی نام و تصویر انتخاب کنید. یک مکالمه گروهی را باز کنید، روی نمادها در بالا ضربه بزنید و Change Name and Photo را انتخاب کنید. نام گروه را تایپ کرده و سپس روی نماد دوربین ضربه زده و یک عکس انتخاب کنید.
برای ذخیره تغییرات روی Done و سپس Done دوباره ضربه بزنید.
مخفی کردن هشدار پیامهای جدید
گاهی اوقات نمیخواهید هشدار متن جدید از یک شخص یا گروه خاص را دریافت کنید. مشکلی نیست برای بی صدا کردن این هشدارها، مکالمه را باز کرده و روی نماد فرد یا گروه ضربه بزنید. سوئیچ Hide Alerts را روشن کنید.
از منشنها مطلع شوید
اگر بخواهید هشدارهای یک مکالمه گروهی را پنهان کنید، اما همچنان بخواهید هشدار منشن را ببینید میتوانید از این قابلیت استفاده کنید. برای تنظیم، به تنظیمات > پیامها بروید. در بخش Mentions، سوئیچ Notify Me را روشن کنید.
در یک یادداشت با دوستان تان همکاری کنید
شما در حال ایجاد یک یادداشت در آیفون هستید و دوست دارید دیگران آن را بررسی کنند. روی نماد اشتراکگذاری ضربه بزنید و از منوی اشتراکگذاری، همکاری را انتخاب کنید.
روی گزینه «فقط افراد دعوت شده میتوانند همکاری کنند/Only invited people can collaborate» ضربه بزنید و دسترسی و مجوزها را اعطا کنید. فرد یا گروهی را که میخواهید در این یادداشت با آنها همکاری کنید، انتخاب نمایید. متن دعوت از افراد را ارسال کنید.
سپس گیرندگانی که دعوت کردهاید میتوانند یادداشت را در برنامه یادداشتها در دستگاههای خود باز کنند و آن را بررسی یا ویرایش کنند.
پیامهای حذف شده را بازیابی کنید
شما یک پیام را به اشتباه حذف کردهاید و میخواهید آن را باز گردانید. آیفون پیامهای پاک شده را برای مدت زمان مشخصی ذخیره میکند. برای تنظیم ان، به تنظیمات > پیامها > حفظ پیامها / Settings > Messages > Keep Messages بروید. مدت زمان نگهداری پیامهای حذف شده را 30 روز، 1 سال یا برای همیشه تنظیم کنید.
برای بازیابی پیامهای حذف شده، روی فیلترها ضربه بزنید و Recently Deleted را انتخاب کنید.
روی پیام یا مکالمهی مورد نظر ضربه بزنید و سپس روی بازیابی را انتخاب کنید.
پیامها شناخته شده یا ناشناس را فیلتر کنید
با فیلتر کردن هشدارها و پیامها از فرستندههای ناشناس، صندوق ورودی پیامها را سازماندهی کنید.
به Settings > Messages بروید. در Message Filtering، سوئیچ فیلتر فرستنده ناشناس/Filter Unknown Senders را فعال کنید.
در پیامها، روی لینک فیلترها در گوشه بالا سمت چپ ضربه زده و بین پیامها، فرستندههای شناخته شده (مخاطبین شما) و فرستندههای ناشناس (هرکسی که نیست) یکی را انتخاب کنید.
پین کردن مکالمه
تلاش برای پیدا کردن یک مکالمه خاص در بین تمام مکالماتی که در صندوق پیامها وجود دارد سخت است.
اکنون میتوانید حداکثر 9 مکالمه خاص را در بالای صفحه پین کنید تا در دسترس باشند.
سه راه برای پین کردن وجود دارد: 1) مکالمه را فشار داده و از منوی پاپ آپ پین را انتخاب کنید. 2) روی آن فشار دهید و آن را به بالا بکشید و رها کنید. 3) روی نماد دایره در بالا ضربه بزنید، Edit Pins را انتخاب کرده و سپس روی نماد پین در کنار مکالمه مورد نظر ضربه بزنید.
برای حذف، پین را فشار داده و از منو Unpin را انتخاب کنید.
