۵ روش برای ضبط ویدئو کنفرانس در زوم بدون اجازه
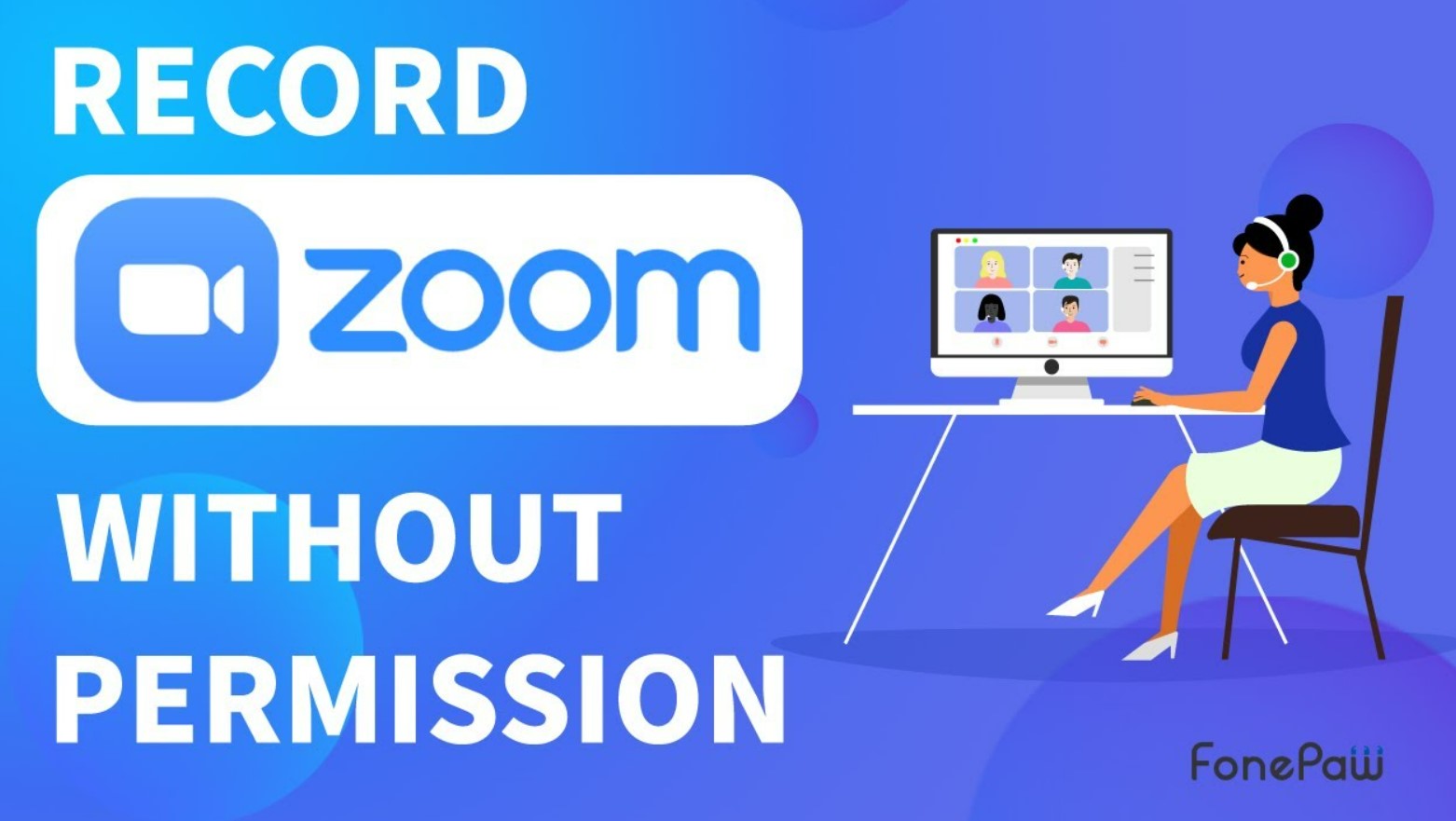
اگر به دنبال راهی برای ضبط ویدئو کنفرانس بدون اجازه میزبان در اپلیکشن زوم هستید، این مقاله را مطالعه کنید.
به گزارش ایستاتگ و به نقل از gadgetstouse، در این مقاله چند روش برای ضبط جلسات Zoom بدون اجازه در پلتفرمهای مختلف آموزش داده میشود.
به عنوان یک روش امنیتی، Zoom تنها به میزبان جلسه اجازه میدهد تا ویدیوها را ضبط کند.
با این حال، اگر قصد دارید یک جلسه ویدیویی زوم را به عنوان یک شرکتکننده ضبط کنید، میتوانید از ابزارهای مختلف بومی و رایگان شخص ثالث کمک بگیرید.
در ویندوز: ضبط ضبط ویدئو کنفرانس در زوم با استفاده از نوار بازی Xbox
اگر ویندوز 10 یا 11 روی سیستم خود دارید، میتوانید از ویژگی اصلی Xbox Game Bar برای ضبط Zoom در حال انجام استفاده کنید. در اینجا نحوه کار آن آمده است:
- به جلسه زوم خود بروید و کلید Windows + G را فشار دهید تا نوار بازی ایکس باکس باز شود.
- دکمه شروع ضبط را فشار دهید تا صفحه فعلی با جلسه زوم ضبط شود. از طرف دیگر، میتوانید Windows + Alt + R را فشار دهید تا ضبط صفحه نمایش سریع شروع شود.
- برای اتمام ضبط، دکمه Stop را فشار بدهید تا ویدئو در سیستم ذخیره شود.
- حالا با فشار دادن کلید میانبر Windows + G دوباره به Game Bar دسترسی پیدا خواهید کرد. در آن جا، روی دکمه See My Captures کلیک کنید تا تمام کلیپهای ضبط شده را مشاهده کنید.
- در نهایت بر روی Play کلیک کنید تا جلسه ضبط شده را مشاهده کنید.
در ویندوز: استفاده از گزینههای رایگان شخص ثالث برای ضبط جلسات زوم
علاوه براین شما میتوانید از جایگزینهای شخص ثالث برای ضبط صفحه خود با جلسه Zoom استفاده کنید. ضبط کننده صفحه Tunefab، Apowersoft و OBS Studio ابزارهای محبوب در این بخش هستند.
در اندروید و iOS: استفاده از ضبط کننده بومی
همانند ویندوز، میتوانید از ویژگی ضبط صفحهنمایش بومی اندروید یا آیفون خود برای ضبط جلسات Zoom بدون اجازه استفاده نمایید.
ضبط صفحه در اندروید
- به جلسه زوم خود بروید و برای مشاهده پانل اعلان، انگشت خود را از بالا به پایین بکشید.
- روی دکمه Record Screen ضربه بزنید تا ضبط صفحه شما شروع شود.
- پس از اتمام، روی دکمه توقف ضربه بزنید تا ویدیو در دستگاه ذخیره شود. میتوانید ویدیوی ضبط شده را در برنامه گالری خود پیدا کنید.
ضبط صفحه در آیفون
- به جلسهٔ زوم بروید. برای دسترسی به مرکز اطلاع رسانی، انگشت خود را از بالا یا پایین بکشید.
- روی دکمه ضبط صفحه ضربه بزنید تا شروع شود.
- پس از اتمام، دوباره روی دکمه ضبط ضربه بزنید تا آن در دستگاه خود ذخیره کنید. در نهایت میتوانید ویدئو را در داخل برنامه Photos پیدا کنید.
در اندروید و iOS: ضبط جلسات زوم با برنامههای شخص ثالث رایگان
علاوه بر اسکرین ریکوردر میتوانید از برنامههای مختلف شخص ثالث رایگان در اندروید و آیفون برای ضبط جلسه Zoom بدون اجازه استفاده کنید.
در اندروید، برنامه AZ Screen Recorder بهترین است. در حالی که VRecorder برای آیفونها به همین منظور عمل میکند. برای ضبط صفحه در آیفون با استفاده از برنامه VRecorder این مراحل را دنبال کنید:
- برنامه VRecorder را از فروشگاه نصب کنید و آن را روی آیفون خود باز نمایید.
- روی دکمه Red Record ضربه بزنید و دکمه Start Broadcast را فشار دهید تا ضبط صفحه آیفون با جلسه زوم آغاز شود.
- پس از اتمام، روی دکمه قرمز در گوشه بالا سمت چپ ضربه بزنید و Stop را فشار دهید تا ویدئو را ذخیره شود.
- میتوانید کلیپ ضبط شده را در برنامه Photos مشاهده کنید.
در مک: استفاده از Quick Time Player برای ضبط جلسات زوم
مانند ویندوز، macOS Quick Time Player برای ضبط صفحه با جلسه Zoom عالی است. در اینجا روش کار آن آمده است:
- در جلسه Zoom ، Launchpad را در Mac خود باز کنید تا همه برنامههای نصب شده را مشاهده نمایید.
- پوشه Others را باز کنید تا برنامه Quick Time Player باز شود.
- روی تب File کلیک کرده و گزینه New Screen Recording را فشار دهید. میتوانید کلیدهای میانبر Shift + Command + 5 را فشار دهید تا یک ضبط صفحه شروع شود.
- اندازه صفحه مورد نظر را با استفاده از نوار ضبط صفحه انتخاب کنید و میکروفون Mac را فعال نمایید.
- روی دکمه Record کلیک کنید تا ضبط صفحه شما با جلسه زوم شروع شود.
- در آخر روی نماد Stop Record از نوار وظیفه در بالا کلیک کنید تا پخش شود و سپس آن را در مک خود ذخیره کنید.
آیا ضبط جلسات Zoom بدون اجازه قانونی است؟
اکیداً به شما توصیه میکنیم قبل از ضبط کردن جلسه زوم، رضایت سایر شرکت کنندگان را جلب کنید. برخی از کشورها قوانین سختگیرانه ای دارند.
چگونه جلسات ویدیوئی Zoom را در تلفنهای هوشمند ضبط کنیم؟
میتوانید به راحتی از ریکوردر روی صفحه یا ابزارهای شخص ثالث رایگان برای ضبط جلسات ویدیویی زوم در تلفنهای هوشمند استفاده کنید.
آیا میتوانید یک جلسه کاری زوم را بدون اجازه ضبط کنید؟
همانطور که قبلاً ذکر شد، گرفتن رضایت سایر شرکت کنندگان ضروری است. با این حال، میتوانید جلسات را بدون اجازه برای مراجعات بعدی و بازبینی ضبط کنید.

سلام من از رکوردر گوشی استفاده کردم ولی صدا رو ضبط نکرد فقط تصویر هست.راه حلی داره؟ و اینکه ویدیوهایی که بدون صدا ضبط شده امکان بازیابی صدا هست؟
احتمالا ویدئو زوم رو با هندزفری تماشا کردی بخاطر همین برنامه نتوانسته صدای اسپیکر گوشی رو بشنوه که آن رو ضبط کنه
سلام از رکوردر استفاده شده ولی صدا ضبط نشده در حالیکه از هنس فری هم استفاده نشده ایا راه حلی داره؟
ایا شما راه حلی پیدا کردید