پاک کردن فضای ذخیره سازی سیستم در آیفون و آیپد
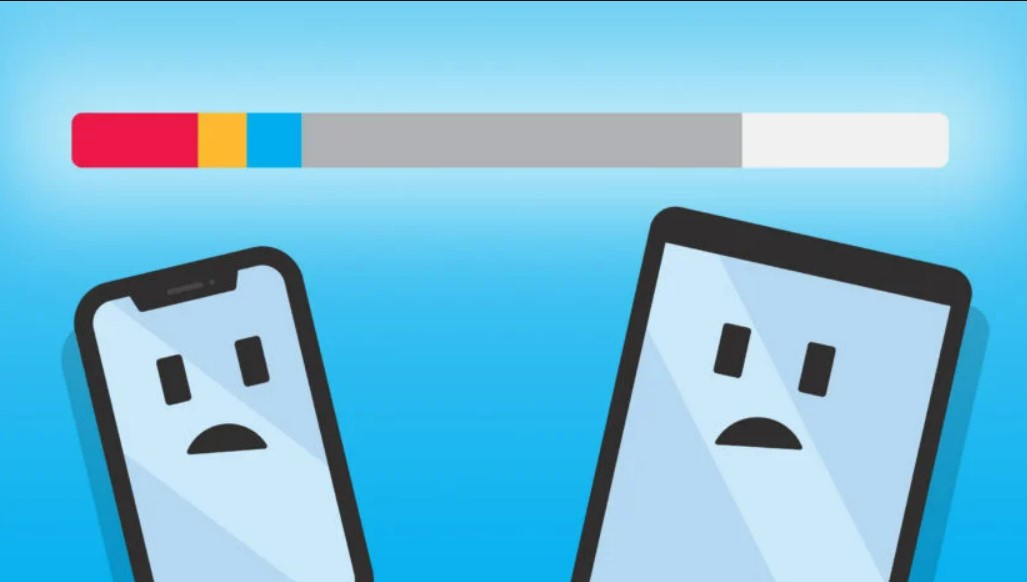
ممکن است آیفون تان را پر از اطلاعات شخصی، عکسها و فیلمها باشد و فضای کافی دیگری نداشته باشید؛ با این روشها میتوانید فضای ذخیره سازی آیفون و آیپد را پاکسازی کنید.
به گزارش ایستاتگ و به نقل از setapp، در سال ۲۰۱۵، آیفون ۶ و ۶ اس دارای ظرفیت ذخیره سازی ۱۶ گیگابایتی بودند که در حال حاضر بسیار کم است، و حالا آیفون ۱۴ پرو جدید تا ۱ ترابایت فضای ذخیره سازی دارد.
با این حال، مشکل کم بودن فضای ذخیره سازی همچنان وجود دارد. چرا؟
پاک کردن فضای ذخیره سازی سیستم در آیفون و آیپد
چرا اطلاعات سیستم آیفون فضای زیادی را اشغال میکند؟
قبل از پرداختن به جزئیات پاک کردن دادههای سیستم در آیفون، توضیح منشأ و اینکه چرا اطلاعات سیستم میتواند باعث کاهش فضای آیفون شود؛ بسیار مهم است.
دادههای سیستم در حافظه آیفون “شامل کشها، گزارشها و منابعی است که در حال حاضر توسط سیستم استفاده میشود.” نگهداری این دسته اطلاعات فضای زیادی را اشغال میکند؛ زیرا شامل انواع زیادی از دادههای متفرقه است که در دستگاه iOS قرار دارند.
اگر دادههای سیستم شما فضای زیادی را اشغال میکنند؛ بهتر است به لیست زیر نگاهی بیندازید:
فایلهای سیستمی که توسط iOS استفاده میشوند، اما متعلق به برنامه خاصی نیستند. به عنوان مثال، صداها یا فونتهای سیری در این دسته قرار میگیرند.
فایلها و دادههای موقت را میتوان بهعنوان «سیستم دیتا آیفون» در فضای ذخیرهسازی نام برد و زمانی که iOS دیگر به آنها نیاز ندارد آنها حذف کرد.
لاگها و کشهای وب سایت. این موارد شامل اطلاعات ورود به وب سایت، آدرسهای اینترنتی برای تکمیل خودکار و وب سایتهای از پیش بارگذاری شده برای مرور سریعتر در فضای مجازی است.
حافظه پنهان شبکه ها. این حافظه پنهان باعث میشود تا شبکه های اجتماعی بهتر و سریع تر بارگذاری شوند.
مشاهده اطلاعات سیستم ذخیره شده آیفون

حجم دادههای سیستم در ابتدا چند گیگابایت است و بسته به استفاده از iPhone یا iPad، افزایش یا کاهش مییابد.
مشکل زمانی رخ میدهد که کاربران به طور ناگهانی متوجه میشوند که دادههای سیستم آیفون تمام فضای ذخیره سازی موجود را اشغال کرده است.
برای جلوگیری از این مشکل و ردیابی مصرف فضای ذخیرهسازی، iOS بخشی دارد که میزان فضای ذخیرهسازی هر دسته شامل برنامهها، عکسها، رسانه، iOS و دادههای سیستم را نشان میدهد.
در این قسمت نحوه مشاهده نمودار ذخیره سازی اطلاعات سیستم در آیفون ذکر شده است:
تنظیمات را باز کنید.
به General > iPhone Storage وارد شوید.
نوار خاکستری روشن را که نشان دهنده دادههای سیستم در iOS 15 را بررسی نمایید.
برای بررسی دادههای سیستم آیپد، آیفون در مک:
آیفون یا آیپد خود را به مک وصل کنید
Finder یا iTunes را باز کنید
دستگاه را انتخاب کرده و نوار ذخیره سازی در پایین صفحه را بررسی کنید
پاک کردن اطلاعات سیستم در آیفون
حالا که میدانید این دادههای سیستم چقدر فضای دستگاه شما را اشغال میکنند، از خودتان میپرسید که چگونه آنها را حذف کنید. بهتر است بدانید هیچ راهی برای پاک کردن اطلاعات سیستم آیفون وجود ندارد، اما اگر حتماً میخواهید این کار را انجام دهید میتوانید مقداری از این فضا را در حد یک تا ۲ گیگ پاکسازی کنید.
قبل از این کار نسخه پشتیبانی از تمام دادههای ذخیره شده در دستگاه iOS تهیه کرده و سپس با ریست فکتوری این فضا را خالی کنید و سپس از نسخهی پشتیبان استفاده کنید.
پشتیبان گیری و بازیابی دستگاه iOS برای پاک کردن اطلاعات سیستم آیفون:
برای پشتیبان گیری، آیفون یا آیپد خود را به مک وصل کنید.
Finder یا iTunes را باز کرده و دستگاه خود را انتخاب کنید.
به General > “Back up all the data on your iPhone to this Mac” بروید.
برای نگهداری رمزهای ورود حساب و دادههای Health، کادر «Encrypt local backup» را تیک بزنید.
روی «Back Up Now» ضربه زده و صبر کنید تا کامل شود.
دستگاه خود را جدا کنید و تنظیمات را باز کنید.
به General > Reset iPhone بروید.
“Erase All Content and Settings” را انتخاب کنید.
روی Continue ضربه زده و دستورات را دنبال کنید.
دستگاه iOS خود را دوباره به مک وصل کنید.
Finder یا iTunes را باز کنید و آیفون یا آیپد را انتخاب کنید.
به General > Restore Backup بروید.
آخرین نسخه پشتیبان را انتخاب کنید.
روی Restore کلیک کنید.
AnyTrans
علاوه بر این میتوانید برای سادهسازی مدیریت دستگاههای iOS از مک، از AnyTrans استفاده کنید.
زمانی که فضای ذخیرهسازی شما کم است، AnyTrans بسیار کاربردی است.
Air Backup Manager پشتیبانگیریهای فوری انجام میدهد و فضای ذخیرهسازی را خالی کرده و به شما امکان میدهد همه فایلهای غیرضروری را بررسی و حذف کنید.
با پاک کردن تاریخچه مرور، دادههای سیستم را در آیفون کم کنید
حذف تاریخچه مرور و دادههای وبسایت هر چند مدت یک بار، میتواند اطلاعات سیستم را حذف کرده و فضای را خالی کند.
اگرچه تاریخچهٔ ذخیرهشده، دسترسی به وبسایتها را راحتتر میکند و تجربه مرور سریعتر و شخصیتری را به وجود میآورد؛ اما میتواند حریم خصوصی را تهدید کند.
بنابراین نباید حافظه پنهان وبسایت را برای مدت طولانی نگه دارید.
در اینجا روش پاک کردن دادههای سیستم با حذف دادههای وب سایت در مرورگر سافارس ذکر شده است:
به Settings > General بروید.
iPhone Storage را انتخاب کنید.
به پایین بروید و سافاری را از لیست برنامهها انتخاب کنید.
روی Website Data ضربه بزنید.
Remove All Website Data را انتخاب کنید.
تمام دادههای وب سایت را حذف کنید.
برای حذف تاریخچه مرور در کروم در آیفون، این مراحل را طی کنید:
برنامه کروم را باز کنید.
روی نماد سه نقطه در پایین ضربه بزنید.
روی History > Clear Browsing Data ضربه بزنید.
محدوده زمانی را انتخاب کرده و دوباره روی Clear Browsing Data ضربه بزنید.
چگونه با پاک کردن حافظه پنهان برنامهها و بارگذاری برنامههای استفاده نشده از شر دادههای سیستم در آیفون خلاص شویم
توصیه میشود که کش برنامهها را هر یا دو ماه یکبار پاک کنید تا دادههای کش اضافی مانع از عملکرد دستگاه نشود. به راحتی میتوانید کش را مستقیماً از تنظیمات برنامه حذف کنید.
برای پاک کردن کش برنامهها و حذف سیستم داده آیفون، مراحل زیر را دنبال کنید:
به Settings > General > iPhone Storage بروید.
برنامهای را که میخواهید حذف کنید انتخاب کنید.
اگر برنامه گزینهای برای انجام این کار دارد، Clear Cache را انتخاب کنید.
اگر گزینهای برای پاک کردن حافظه پنهان وجود ندارد، حذف برنامه را انتخاب کنید.
برای نصب مجدد برنامه حذف شده به App Store بروید.
در صورتی که نیاز دارید فضای بیشتری را حالی کنید، یا ترجیح میدهید خود برنامه را نگه دارید میتوانید از این روش کمک بگیرید.
با این کار اطلاعات اضافی پاک میشود؛ اما رمزهای عبور باقی میمانند. برای این کار از روش زیر استفاده کنید:
تنظیمات را باز کنید و اگر iOS 15 یا بالاتر دارید، روی App Store ضربه بزنید، در غیر این صورت به General > iPhone Storage بروید.
Offload Unused Apps را فعال کنید.

حذف دادههای سیستم در آیفون یا آیپد با حذف پیوستهای بزرگ:
به Settings > General بروید.
iPhone Storage را انتخاب کنید.
روی Review Large Attachments و Review Downloaded Videos ضربه بزنید.
Edit را در بالا سمت راست انتخاب کنید.
پیوستهایی را که میخواهید حذف کنید انتخاب کنید.
اگر iOS 14 یا نسخههای قبلی دارید، روی نماد سطل زباله ضربه بزنید.
در iOS 15 یا جدیدتر روی علامت قرمز بین هر ویدیو ضربه بزنید تا حذف شود.
در این راستا اپلیکیشن Gemini قادر است کل دستگاه را اسکن کرده و هم فایلهای تکراری و هم فایلهای مشابه را پیدا کند.
این برنامه دارای یک رابط کاربری ساده است. اگر فایلی را به اشتباه حذف کردید، Gemini یک بازیابی امن فایل را نیز در خود جای داده است.
پاک کردن اطلاعات سیستم با حذف تاریخچه پیام
شما میتوانید آیفون یا آیپد خود را طوری تنظیم کنید که به طور خودکار پیامها را طبق برنامه حذف کند.
در اینجا روش پاک کردن فضای ذخیره سازی سیستم در آیفون با فعال کردن حذف خودکار در پیامها ذکر شده است:
به Settings بروید.
Messages را انتخاب کنید.
به پایین اسکرول کنید و روی Keep Messages ضربه بزنید.
۱ سال یا ۳۰ روز را انتخاب کنید.

خالی کردن حافظه سیستم در آیفون با به روز رسانی
اگر قصد دارید فضای آیفون را خالی کرده و نرم افزار جدید را نصب کنید؛ این گزینه برای شما مناسب نیست.
در غیر این صورت، این یکی از سریعترین راهحلها است، زیرا طبق تجربه نصب آخرین نسخه iOS موجود باعث خالی شدن فضای ذخیرهسازی سیستم میشود.
میشود. بنابراین وقتی متوجه شدید که دادههای سیستم فضای زیادی را در دستگاه شما اشغال میکند، زمان خوبی برای به روز رسانی است.
در اینجا روش نصب بهروزرسانی iOS به منظور خالی کردن و پاک کردن دادههای سیستم آیفون ذکر شده است:
Settings > General را باز کنید.
روی Software Update کلیک کنید.
روی Download and Install ضربه بزنید.
پس از تکمیل فرایند آپدیت آیفون، وضعیت ذخیره سازی اطلاعات سیستم و فضای خالی شده در تنظیمات را بررسی کنید.
