چرا گوشی آیفون زنگ نمیخورد و چگونه آن را برطرف کنید؟
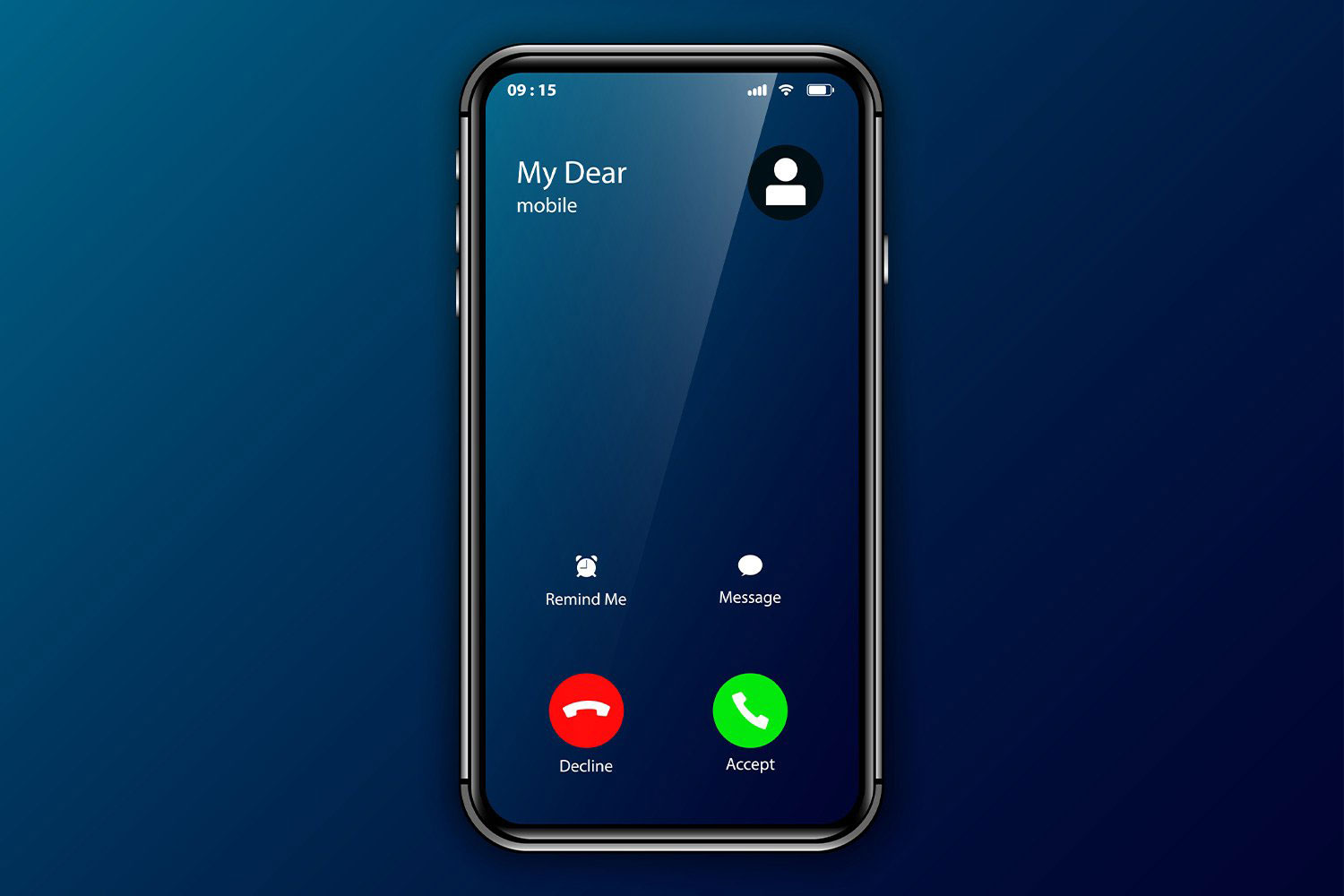
این سناریو را تصور کنید: منتظر شنیدن صدای دوست خود بودید، اما iPhone شما زنگ نمیخورد. سپس گوشی خود را چک میکنید و میبینید که چندین تماس از دست رفته داشتهاید. چه اتفاقی افتاده است؟ گوشی خراب است؟ چرا گوشی آیفون زنگ نمیزند؟ علت زنگ نخوردن گوشی آیفون چیست؟
در ایستاتگ، وقتی فناوری خراب میشود، آن را برطرف میکنیم، خواه کسی تلفن شما را هک کرده باشد یا بخواهید تبلت Samsung Galaxy خود را بازنشانی کنید، اما وقتی آیفون شما زنگ نمیخورد باید چه کاری انجام دهید.
علت زنگ نخوردن گوشی آیفون
دلایل مختلفی باعث میشود که زنگ آیفون روی تماسهای دریافتی کار نکند. در ادامه برخی از رایجترین دلایل زنگ نخوردن گوشی آیفون بیان شده است:
- درگاه اسپیکر مسدود شده است.
- گوشی از نظر فیزیکی آسیب دیده است.
- صدای زنگ موبایل کم شده است.
- تلفن در حالت مزاحم نشوید یا حالت هواپیما قرار دارد.
- تلفن شما با Bluetooth® جفت شده است.
- گوشی موبایل به بدافزار آلوده شده است.
چگونه آیفونی که زنگ نمیخورد را تعمیر کنیم؟
اگر هنگام دریافت تماس، آیفون شما زنگ نمیخورد، این نکات را امتحان کنید.

آیفون خود را از نظر گرد و غبار، کثیفی و آسیب بررسی کنید
آیفون خود را برای هر گونه آسیبی مانند فرورفتگی یا ترک بررسی کنید – اینها میتوانند نشانهای از این باشند که باید آن را تعمیر کنید. در مرحله بعد، پورت اسپیکر را برای هرگونه گرد و غبار یا کثیفی بررسی کنید، میتوانید به راحتی آن را با فوت کردن یا با یک سواب پنبهای آغشته به یک قطره الکل پاک کنید.
آیفون خود را ری استارت کنید
ممکن است یک راه اندازی مجدد مشکل زنگ نخوردن گوشی آیفون را برطرف کند.
برای راه اندازی مجدد آیفون X، 11، 12، 13 یا جدیدتر:
- یکی از دکمههای ولوم و دکمه کناری (در سمت راست آیفون) را فشار داده و نگه دارید تا نوار لغزنده خاموش کردن ظاهر شود.
- نوار لغزنده را بکشید، سپس حدود 30 ثانیه صبر کنید تا تلفن شما خاموش شود.
- برای روشن کردن مجدد دستگاه، دکمه کناری را فشار داده و نگه دارید تا لوگوی Apple ظاهر شود.
برای راه اندازی مجدد iPhone SE (نسل دوم یا سوم)، 6، 7 یا 8:
- دکمه کناری را فشار دهید و نگه دارید تا نوار لغزنده خاموش کردن ظاهر شود.
- نوار لغزنده را بکشید، سپس 30 ثانیه صبر کنید تا تلفن همراه خاموش شود.
- برای روشن کردن مجدد دستگاه، دکمه کناری را فشار داده و نگه دارید تا لوگوی اپل را ببینید.
برای راه اندازی مجدد iPhone SE (نسل اول)، 5 یا قبل از آن:
- دکمه بالا را فشار داده و نگه دارید تا نوار لغزنده خاموش کردن ظاهر شود.
- نوار لغزنده را بکشید، سپس 30 ثانیه صبر کنید تا گوشی همراه خاموش شود.
- برای روشن کردن مجدد دستگاه، دکمه بالایی را دوباره فشار داده و نگه دارید تا لوگوی اپل ظاهر شود.
- وقتی گوشی آیفون دوباره روشن شد، از دستگاه دیگری با تلفن خود تماس بگیرید تا ببینید زنگ میخورد یا خیر.
دکمه حالت خاموش را بررسی کنید
ممکن است بدیهی به نظر برسد، اما ارزش آن را دارد که بررسی کنید آیا کلید Ring/Silent به طور تصادفی روشن شده است یا خیر. این دکمه در سمت چپ بالای تلفن درست بالای دکمههای میزان صدا (بسته به مدل گوشی) قرار دارد، وقتی دکمه روشن است، یک خط نارنجی کوچک قابل مشاهده خواهد بود. آن را به عقب برگردانید و به حالت عمومی برگردید.
برای کاربران آیفون 15 پرو و آیفون 15 پرو مکس، یک دکمه Action جایگزین کلید Ring/Silent شده است. برای اینکه مطمئن شوید حالت بیصدا خاموش است، به Settings > Sounds & Haptics بروید.
تنظیمات صدا را بررسی کنید
گاهی سادهترین راه حل، موثرترین است. اگر صدای زنگ تلفن خود را نمیشنوید، مطمئن شوید که صدای زنگ گوشی کم نشده است. برای تنظیم صدای زنگ از دکمههای تنظیم صدا در کنار آیفون خود استفاده کنید.
Do Not Disturb را خاموش کنید
ویژگی Do Not Disturb آیفون برای خاموش کردن اعلانها در طول جلسات یا در شب طراحی شده است. با این حال، ممکن است این گزینه فعال شده و فراموش شده باشد. تنظیمات گوشی را بررسی کنید تا مطمئن شوید ناخواسته این ویژگی را فعال نکردهاچ باشید. وقتی حالت مزاحم نشوید روشن است، نماد هلال ماه را در نوار وضعیت و روی صفحه قفل گوشی خواهید دید و در نتیجه گوشی آیفون زنگ نمیخورد (در آیفون X، نماد را فقط در مرکز کنترل خواهید دید). در ادامه نحوه خاموش کردن آن آمده است:
برای iOS 15 به بعد:
- انگشت خود را از بالای صفحه به پایین بکشید تا Control Center باز شود.
- روی دکمه Focus با هلال ماه ضربه بزنید. اگر نماد ماه بنفش وجود دارد، گزینه مزاحم نشوید روشن است. روی دکمه ضربه بزنید تا خاموش شود.
برای iOS 14 و نسخههای قبلی:
به مرکز کنترل بروید و روی نماد هلال ماه ضربه بزنید تا خاموش شود.
حالت هواپیما را خاموش کنید
وقتی آیفون در حالت هواپیما قرار بگیرد، تمام اتصالات بیسیم از جمله زنگ را غیرفعال میکند. دوبار بررسی کنید تا مطمئن شوید که خاموش است تا بتوانید تماسها را دریافت کنید. به Settings > Airplane Mode بروید و اگر روشن است، روی سوئیچ ضربه بزنید تا خاموش شود.
خاموش کردن تماسهای ناشناس را غیرفعال کنید
Apple® قابلیتی را در iOS® 13 اضافه کرده است که تماسهای شمارههای ناشناس را خاموش میکند تا از تماسهای اسپم جلوگیری شود. اما وقتی گزینه خاموش شماره ناشناس روشن است، اگر شماره در مخاطبین گوشی نباشد، تلفن زنگ نمیخورد.
برای غیرفعال کردن این ویژگی، به Settings > Phone بروید، سپس کلید Silence Unknown Callers را خاموش کنید.
مطمئن شوید که شماره مسدود نشده است
اگر آیفون شما هنگام تماس تلفنی زنگ نمیخورد، ممکن است شماره را مسدود کرده باشید. در ادامه نحوه رفع انسداد شماره در آیفون بیان شده است:
- به تنظیمات > تلفن > مخاطبین مسدود شده بروید.
- روی Edit ضربه بزنید.
- روی دایره قرمز کنار عدد مسدود شده ضربه بزنید و سپس روی Unblock ضربه بزنید.
آهنگهای زنگ گوشی را بررسی کنید
اگر همچنان مشکل دارید، آهنگ زنگ پیش فرض خود را بررسی کنید. ممکن است لازم باشد آن را دوباره نصب کنید. به Settings > Sounds & Haptics > Ringtone بروید، سپس آهنگ زنگ جدیدی را انتخاب کنید.
اگر تنها مواقعی زنگ نمیخورد که یک یا چند نفر تماس میگیرند آهنگهای زنگ سفارشی را -که ممکن است تنظیم کرده باشید- بررسی کنید:
- به تلفن > مخاطبین بروید.
- روی نام فرد مورد نظر -که تماسهایش زنگ نمیخورد- ضربه بزنید، سپس روی Edit ضربه بزنید.
- روی Ringtone ضربه بزنید، سپس آهنگ جدیدی را برای این مخاطب انتخاب کنید.
بررسی کنید که آیا دستگاههای بلوتوث متصل هستند یا خیر
گاهی ممکن است دستگاه آیفون در حین تماسهای ورودی زنگ بزند اما صدا را به منبع دیگری مانند هدفون Bluetooth® یا دستگاه دیگری ارسال کند.
برای قطع سریع اتصال از تمام دستگاههای بلوتوث بدون خاموش کردن بلوتوث، Control Center را باز کنید و سپس روی نماد بلوتوث ضربه بزنید.
بازنشانی کارخانه را کامل کنید
اگر تمام راهحلهای توصیهشده برای رفع زنگ نخوردن گوشی آیفون را امتحان کردهاید و آیفونتان هنوز زنگ نمیخورد، سعی کنید تنظیمات کارخانه را روی گوشی خود بازنشانی کنید – اما فقط به عنوان آخرین راهحل. ممکن است دستگاه شما به بدافزار آلوده شده باشد (نادر است) یا ممکن است مشکلات عملکرد دیگری وجود داشته باشد.
بازنشانی به تنظیمات کارخانه در آیفون تقریباً تمام دادههای دستگاه را پاک میکند، بنابراین ابتدا از تمام اطلاعات مهم خود نسخه پشتیبان تهیه کنید.
منبع: asurion




نظرات بسته شده است.