آموزش رفع خطای پر شدن حافظه GPU در ویندوز ۱۱
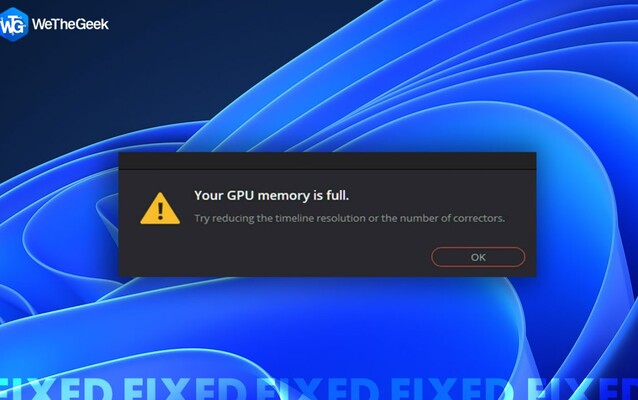
آیا با خطای «GPU memory is full» در ویندوز 11 گیر مواجه شدهاید و نمیدانید چکار کنید؟ آیا نمیدانید چگونه از شر خطای پر شدن حافظه GPU خلاص شوید؟ مقالهٔ خوبی را انتخاب کردهاید.
به گزارش ایستاتگ و به نقل از wethegeek، در این مقاله به شما آموزش میدهیم با چند روش ساده خطای پر شدن حافظه GPU در ویندوز 11 را برطرف کنید. با ما همراه باشید.
این خطا در ویندوز با پیغام زیر همراه است:
«Your GPU memory is full. Try reducing the timeline resolution or the number of correctors»
خوب این خطا چه معنا و مفهومی دارد؟
اجازه دهید در ابتدا معنای این خطا را توضیح دهیم.
این خطا معمولاً زمانی رخ میدهد که حافظه یک واحد پردازش گرافیکی (GPU) برای اجرای یک کار، مانند اجرای یک بازی یا برنامه با گرافیک بالا تمام شده و به اصطلاح پر میشود.
اگر GPU آنقدر قوی و قدرتمند نباشد تا بتواند حجم دادههای مورد نیاز را پردازش کند، یا اگر GPU چند کار را همزمان اجرا میکند و قادر به اختصاص حافظه کافی برای هر کار نیست؛ این خطا رخ میدهد.
در ابتدا پاک کردن حافظه GPU میتواند این مشکل را حل کند. با روشهای ارائه شده در زیر میتوانید حافظه GPU دستگاه خود را پاک کنید.
چگونه حافظه GPU را در ویندوز پاک کنیم؟
قبل از شروع، در اینجا چند نکته وجود دارد که ممکن است شما را از شر این خطا نجات دهد.
در ابتدا بهتر است برنامههای فعال را ببندید تا منابع سیستم آزاد شود و دستگاه خود ری استارت کنید.
سعی کنید تنظیمات گرافیکی برنامه یا بازی که در آن با خطا برخورد کردهاید را کاهش دهید.
اگر این دو روش مشکل شما را حل نکرد میتوانید از روشهای زیر برای حل مشکل و خطای پردازندهٔ گرافیکی استفاده نمایید.
راه حل یک: درایور گرافیک را آپدیت کنید

مرحله 1: کلید ترکیبی Windows + R را فشار دهید تا کادر محاوره ای ران باز شود، “Devmgmt.msc” را در باکس متن تایپ کنید و اینتر را بزنید.
مرحله 2: در پنجره Device Manager، “Display Adapters” را انتخاب نمایید.
مرحله 3: روی درایور گرافیک کلیک راست کرده و “Update Driver” را انتخاب نمایید.
مرحله 4: گزینه «Search automatically for drivers» را انتخاب کنید.
مرحله 5: دستورالعملهای نشان داده شده را دنبال کنید و درایورهای گرافیکی نصب شده روی دستگاه را آپدیت کنید.
راه حل دو: دستور BCDEDIT را اجرا کنید

ابزار “bcdedit” یک ابزار خط فرمان در ویندوز است که به شما این امکان را میدهد دادههای تنظیماتی بوت را مدیریت نمایید. برای فعال کردن سوئیچ 3 گیگابایتی با کمک ابزار “Bcdedit” در ویندوز، این مراحل را انجام دهید:
مرحله 1: روی نماد جستجو ضربه زده و “Command Prompt” را تایپ نمایید. گزینه Run as administrator را انتخاب کنید تا ترمینال در حالت مدیریت باز شود.
مرحله 2: دستور زیر را در برنامه Command Prompt اجرا نمایید:
bcdedit /set IncreaseUserVa 3072
مرحله 3: پس از اجرای دستور وارد شده، دستگاه خود را ری استارت کنید و بررسی کنید که آیا دستگاه همچنان خطای «حافظه گرافیکی پر است» را نشان میدهد یا مشکل برطرف شده است.
راه حل سه: برنامه را ریست کنید
اگر هنگام باز کردن برنامه یا بازی خاص با این پیام خطا برخورد میکنید، ریست برنامه یا بازی میتواند به شما کمک کند.
برای این کار، تنظیمات را باز کنید و به بخش Apps> Installed Apps بروید.
به دنبال برنامه یا بازی مورد نظرتان بگردید، روی نماد سه نقطه ای که در کنار آن ضربه بزنید و گزینه Advanced Options را انتخاب کنید.
برای برگرداندن برنامه به تنظیمات پیشفرض، دکمه «Reset» را فشار دهید.
البته توجه داشته باشید با این کار تمامی دادههای برنامه و یا بازی شما از بین خواهد رفت.
راه حل 4: فایل صفحه را پاک کنید
فایل صفحه که به عنوان فایل swap نیز شناخته میشود، بخشی از هارد دیسک است که ویندوز در صورت تمام شدن حافظه فیزیکی از آن به عنوان حافظه مجازی بهره میبرد.
پاک کردن یا تنظیم فایل صفحه میتواند به آزادسازی حافظه GPU در ویندوز کمک کند و شما را از شر این خطا نجات دهد.
برای این کار از روشهای زیر استفاده کنید:
مرحله 1: تنظیمات را باز کنید و از منوی سمت چپ به دسته «System» بروید.
مرحله 2: روی “About” ضربه بزنید. “Advanced System Settings” را انتخاب کنید.
مرحله 3: حالا پنجره System Properties روی صفحه مشاهده میشود.
مرحله 4: به تب “Advanced” بروید.
مرحله 5: روی “تنظیمات” در بخش “Performance” کلیک کنید.
مرحله 6: در پنجره Performance Options، به تب “Advanced” بروید.
مرحله 7: دکمه “تغییر” را که در بخش “Virtual Memory” قرار دارد، بزنید.
مرحله 8: در پنجره Virtual Memory، درایوی حاوی فایل صفحه را انتخاب نمایید.
مرحله 9: در بخش «Paging file size for a selected drive»، گزینه «No paging file» را انتخاب کرده و سپس روی دکمه «Set» ضربه بزنید.

پس از ایجاد تغییراتی که در بالا به شما آموزش دادیم، دستگاه خود را ری استارت کنید و بررسی نمایید که آیا مشکل حل شده است یا خیر.
نتیجه گیری
معمولاً خطای پر شدن حافظه GPU هنگام کار بر روی برنامههای با وضوح بالا یا اجرای بازیهایی با گرافیک بالا ظاهر میشود.
میتوانید از هر یک از روشهای ذکر شده در بالا برای رهایی از شر خطا در کمترین زمان استفاده نمایید. پاک کردن حافظه GPU میتواند به شما کمک کند و سرعت و عملکرد دستگاه تان را ارتقا میدهد.
