بهترین میانبرهای کیبورد ویندوز در سال ۲۰۲۳
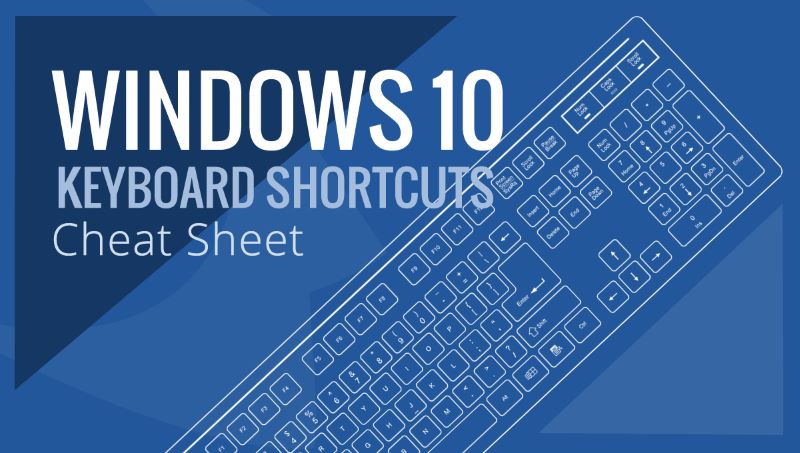
در این مقاله برای شما 70 میانبر کیبورد ویندوز را جمع آوری کردیم که با استفاده از آن ها سرعت و بهره وری شما در کار با ویندوز ارتقا پیدا میکند.
به گزارش ایستاتگ و به نقل از lifewire، میانبرهای صفحه کلید ویندوز باعث صرفه جویی در زمان می شوند؛ زیرا به شما امکان میدهند بدون آنکه مجبور نشوید به دنبال ماوس خود باشید با استفاده از صفحه کلید این عملکردها را با سرعت بیشتری انجام دهید.
بهترین میانبر های کیبورد ویندوز
چندین دسته برای سازماندهی میانبرها در این صفحه وجود دارد، اما این مجموعه اول به عنوان بهترین میانبرهای صفحه کلید نامیده می شود، زیرا اغلب از آنها استفاده میکنید.
این میانبرها را می توان میانبرهای جهانیتر در نظر گرفت؛ زیرا نه تنها در سیستم عامل ویندوز بلکه در بیشتر برنامه های نرم افزاری نیز کار میکنند.
- Ctrl+C: محتوای انتخاب شده را کپی کنید.
- Ctrl+V: محتوای کپی شده را جایگذاری کنید.
- Ctrl+Shift+V: محتوای بدون قالب را جایگذاری کنید.
- Ctrl+X: حذف و کپی محتوای انتخاب شده. (مناسب برای پیست متن، فایل و …)
- Ctrl+A: تمام محتوای موجود در متن را انتخاب کنید.
- Ctrl+Z: عمل قبلی را لغو کنید.
- Ctrl+Y: عمل قبلی را دوباره انجام دهید.
- Ctrl+S: چیزی را که روی آن کار می کنید ذخیره کنید.
- Ctrl+O: یک فایل جدید باز کنید.
- Ctrl+P: کادر محاوره ای پرینت را باز کنید.
- Ctrl+F: ابزار جستجو را باز کنید.
- Ctrl+R: محتویات روی صفحه را بازخوانی کنید.
- Alt+F4: برنامه فعال را ببندید.
- F11: وارد حالت تمام صفحه شوید.
- Esc: توقف یا بستن یک درخواست.
میانبرهای صفحه کلید برای اسکرین شات
میتوانید از دکمه اسکرین صفحه (PrtScn) برای گرفتن عکس کامل از همهی محتوهای صفحهی خود استفاده کنید یا از این میانبرهای صفحه کلید برای کنترل بیشتر استفاده کنید.
- Alt+PrtScn: اسکرین شات فقط از پنجره فعال.
- Win+PrtScn: ذخیره خودکار اسکرین شات تمام صفحه در Pictures > Screenshots.
- Win+Shift+S: بخشی از صفحه را برای ایجاد اسکرین شات انتخاب کنید.
میانبرهای صفحه کلید برای کاراکترهای خاص
برخی از نمادها روی صفحه کلید نیستند، بلکه فقط از طریق یک ابزار خاص یا ترکیب صفحه کلید فعال میشوند.
- Alt+0169: ©، نماد حق چاپ را تایپ کنید.
- Alt+168: تایپ کنید ¿، یک علامت سوال معکوس.
- Alt+0176: °، نماد درجه را تایپ کنید.
- Alt+0162: نماد ¢ را تایپ کنید.
- Alt+0128: علامت یورو را تایپ کنید.
- Alt+0153: ™، نماد علامت تجاری را تایپ کنید.
- Alt+251: علامت رادیکال √ (نماد ریشه مربع) را تایپ کنید.
- Win+.: به ابزار ایموجی داخلی دسترسی پیدا کنید.
میانبرهای صفحه کلید برای ویرایش متن
اکثر فیلدهای ورودی متن، از جمله پردازشگرهای کلمه مانند Word، تعدادی از میانبرهای صفحه کلید مربوط به قالب بندی، پیمایش و انتخاب را در خود جای دادهاند.
- Ctrl+B: متن انتخاب شده را پررنگ کنید.
- Ctrl+i: متن انتخاب شده را ایتالیک میکند.
- Ctrl+U: زیر متن انتخاب شده خط بکشید.
- Ctrl+K: یک لینک در متن انتخاب شده قرار دهید.
- Ctrl+H: ابزار Find and Replace را باز کنید.
- Shift+Ctrl+[فلش]: یک کلید جهتی را با این میانبر انتخاب کنید تا به سرعت کل کلمه یا پاراگراف را هایلایت کنید.
- Shift+[Home or End]: همه چیز را از مکان نما تا ابتدا یا انتهای خط هایلایت کنید.
- Ctrl+Del: کلمه سمت راست مکان نما را حذف کنید.
در ادامه با میانبرهای دیگری آشنا میشوید که کمتر مورد استفاده قرار میگیرند:
- Win+L: حساب کاربری خود را قفل کنید.
- Win+E: فایل اکسپلورر را باز کنید.
- Win+i: تنظیمات ویندوز را باز کنید.
- Alt+D: برای ویرایش یا کپی مسیر پوشه، فوکوس را به نوار پیمایش منتقل نمایید.
- Alt+Up: به پوشهای بروید که پوشه فعلی در آن ذخیره شده است.
- Alt+F8: رمز عبور خود را در صفحه ورود به سیستم نشان دهید.
- Ctrl+Shift+Esc: Task Manager را باز کنید. (Ctrl+Alt+Del نیز کار میکند)
- Win+R: کادر محاوره ای Run را برای اجرای دستورات باز کنید.
- Win+D: به سرعت به دسکتاپ بروید.
- Alt+[Enter یا دوبار کلیک کنید]: پنجره Properties مورد انتخابی را باز کنید.
- Win+Ctrl+D: افزودن دسکتاپ مجازی.
- Win+Ctrl+[چپ یا راست]: به دسکتاپ مجازی در سمت چپ یا راست بروید.
- Ctrl+Click: موارد غیر پیوسته را انتخاب کنید. (مانند فایل ها یا پوشه ها)
- Win+Ctrl+Shift+B: یک راه حل برای زمانی که صفحه شما سیاه است.
- Shift+Click: همهی موارد را بین اولین و آخرین مورد انتخاب شده انتخاب کنید.
- Shift+Del: یک فایل یا پوشه را برای همیشه حذف کنید.
- Alt+Tab: به آخرین پنجره استفاده شده بروید.
- Win+[arrow]: پنجره فعال را به یک طرف صفحه بچسبانید.
- F2: نام فایل یا پوشه انتخابی را تغییر دهید.
- Win+X: منوی Power User را باز کنید.
- نماد Shift+Click Taskbar: یک نمونه جدید از آن برنامه را باز کنید.
- Ctrl+Shift+N: یک پوشه جدید بسازید.
- Win+Pause: صفحه Windows About را باز کنید.
میانبرهای صفحه کلید برای مرورگرهای وب
اگر بیشتر وقت خود را با یک مرورگر وب میگذرانید، از این میانبرهای صفحه کلید استفاده کنید:
- Ctrl+T: یک تب جدید باز کنید.
- Ctrl+Shift+T: آخرین تب بسته شده را دوباره باز کنید.
- Ctrl+W: تب فعال را ببندید.
- Ctrl+[Link]: لینک را در یک تب جدید باز کنید.
- Ctrl+H: سابقه مرور وب را مشاهده کنید.
- Ctrl+J: دانلودهای اخیر یا فعال را مشاهده کنید.
- Ctrl+E: جستجو را با استفاده از موتور جستجوی پیش فرض شروع کنید.
- Ctrl+[شماره]: از سمت چپ به تب مورد نظر بروید. (به عنوان مثال، Ctrl+4)
- Ctrl+Shift+Del: گزینه های حذف داده های مرورگر را باز کنید.
- Alt+[چپ یا راست]: یک صفحه را به عقب یا جلو بروید.
- Ctrl+[Zoom]: اندازه متن را تنظیم کنید.
- Ctrl+Enter: .com را به انتهای متن در نوار آدرس اضافه کنید و سپس صفحه را باز کنید.
- Ctrl+F5: صفحه را ریست کنید
سوالات متداول
چگونه میانبرهای صفحه کلید ویندوز را تغییر دهم؟
برای تغییر میانبرهای صفحه کلید در ویندوز، Microsoft Power Toys را دانلود نمایید. اگر صفحه کلید و ماوس دارید، از ابزار Windows Mouse and Keyboard Center استفاده کنید.
چگونه میانبرهای صفحه کلید در ویندوز بسازیم؟
برای ایجاد میانبرهای صفحه کلید برای یک برنامه، یک میانبر دسکتاپ ایجاد کنید، سپس روی نماد میانبر راست کلیک کرده و Properties را انتخاب کنید. کلید میانبر را برای میانبر انتخاب کنید.
چگونه میانبرهای صفحه کلید را در ویندوز غیرفعال کنم؟
میتوانید میانبرهای صفحه کلید ویندوز را از طریق ویرایشگر محلی یا ویرایشگر رجیستری غیرفعال کنید. البته راه سادهتری برای غیرفعال کردن میانبرها در Microsoft Word وجود دارد.
