۶ روش کاربردی برای کاهش مصرف رم در ویندوز ۱۱
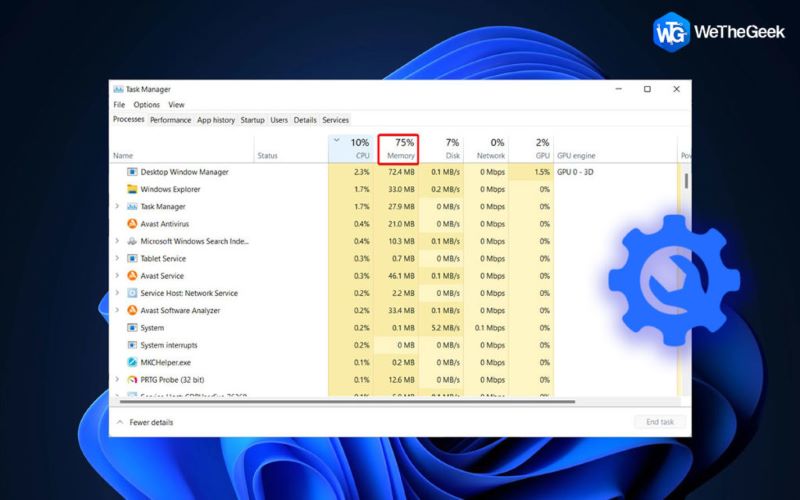
خوشبختانه روشهای زیادی برای رفع مشکل مصرف بالای رم در رایانههای شخصی ویندوز وجود دارد. برخی از این روشها ممکن است پیچیده و نیاز به درک مفاهیم پیشرفته داشته باشند، اما هر کسی میتواند آنها را انجام دهد.
به گزارش ایستاتگ و به نقل از wethegeek، آیا فکر میکنید که رم فقط هنگام اجرای یک بازی ویدئویی یا تماشای یک ویدیو با رزولوشن بالا در رایانه شخصی ویندوزی استفاده میشود؟ اما این طور نیست.
امروزه استفاده زیاد از رم در رایانههای شخصی ویندوز بسیار رایج شده و بیشتر کاربران از کند شدن رایانههایشان پس از نصب برنامههای جدید یا آپدیت شکایت دارند.
دلایل مصرف بالای رم در ویندوز 11
عوامل متعددی میتوانند در مصرف بالای رم سیستم نقش داشته باشند.
برنامههایی که به طور مرتب با تأخیر باز میشوند و یا فریز میشوند بیشتر از بقیه از حافظه استفاده میکنند. اگر رایانه شما در حالت بیکار از رم استفاده میکند و هیچ برنامهای باز نیست، بدون شک مشکلی دارد که باید رفع شود.
برخی از این مشکلات شامل:
- حافظه کم
- رجیستری نادرست
- بسیاری از برنامهها در حالت Startup شروع به کار میکنند.
- آلودگی به بدافزار یا ویروس در رایانه.
حالا که با این مشکلات آشنا شدید؛ بیایید به روش حل مشکل بپردازیم.
کاهش مصرف رم در ویندوز 11
هنگامی که Task Manager را باز میکنید، میتوانید میزان مصرف بالای حافظه را مشاهده نمایید.
در نتیجه استفاده زیاد از حافظه، ممکن است برنامهها با تاخیر بیشتری باز شوند و همچنین صفحههای ثابت را مشاهده کنید. بهترین راهها برای کاهش استفاده از رم ویندوز در ادامه مطلب آورده شده است:
سرویس SysMain را غیرفعال کنید
برنامههایی که استفاده میکنید توسط تابع SysMain به منظور دسترسی سریع در رم از قبل بارگذاری میشوند.
برای شروع، میتوانید این عملکرد را خاموش کنید و ببینید آیا مشکل حل میشود یا خیر.
برای این کار کلید “Windows” و کلید “R” را فشار دهید تا کادر “RUN” باز شود.
Services.msc را تایپ کرده و Enter را بزنید.
پنجره Services باز میشود، گزینه SysMain را جستجو کرده و روی آن راست کلیک کنید.
از منوی کشویی “Properties” را انتخاب کنید.

در تب SysMain، روی نماد فلش ضربه بزنید.
از لیست گزینهها “غیرفعال” را انتخاب کنید.
در زیر گزینه “Service Status”، “Stop” را انتخاب کنید و سپس “OK” را فشار دهید تا تغییرات ذخیره شود.
بعد از اینکه سرویس را غیرفعال کردید، بررسی کنید که آیا مشکل استفاده از رم حل شده است یا خیر و آیا برنامهها با تاخیر باز میشوند یا خیر؟
برنامههایی که در هنگام روشن شدن رایانه به صورت خودکار باز میشوند؛ را ببندید
به محض روشن کردن کامپیوتر، چندین برنامه شروع به کار میکنند و حافظه زیادی مصرف میکنند. این برنامهها میتوانند رم زیادی را اشغال کرده و سیستم را کند کنند. برای رفع این مشکل مراحل زیر را دنبال کنید:
کلید ” Windows ” را با کلید “I” فشار دهید تا “تنظیمات” باز شود.
از سمت راست روی «برنامهها» ضربه بزنید.
در تب “برنامهها”، گزینه ای با عنوان “Startup” را پیدا میکنید؛ روی آن کلیک کنید.
در این بخش برنامههایی را خواهید یافت که هر زمان رایانه شخصی خود را روشن میکنید؛ به طور خودکار شروع به کار میکنند.
فهرست را بررسی کنید و آنها را با توجه به تأثیر کلی و نیازهای خود ببندید.
حافظه رم را حذف کنید
هنگامی که یک برنامه در حال اجرا است، ویندوز از بخشی از رم سیستم به عنوان کش استفاده میکند تا بتواند بعدها به همان دادهها دسترسی پیدا کند.
اگر زمانی که هیچ برنامهای در حال اجرا نیست و مصرف رم بالا دارید، میتوانید حافظه پنهان رم را پاک کنید. برای انجام این کار مراحل زیر را دنبال کنید:
ابتدا Task Manager را با فشار دادن کلیدهای “Ctrl+Shift+Esc” به طور همزمان باز کنید.
روی تب “Performance” کلیک کرده و سپس روی “Memory” کلیک کنید تا ببینید چه مقدار رم به عنوان “Cached” استفاده میشود.

“EmptyStandbyList.exe” را از این آدرس دانلود کنید:
پس از دانلود فایل exe را روی دسکتاپ ذخیره کنید.
روی فایل اجرایی کلیک راست کرده و گزینه Run as administrator را انتخاب کنید تا اجرا شود.
پس از اجرای فایل، یک پنجره خط فرمان ظاهر میشود. این نشان میدهد که برنامه کاربردی استفاده شده و حافظه پنهان رم پاک شده است.
از حافظه مجازی استفاده کنید
اگر سیستم شما حافظه فیزیکی کافی ندارد، میتوانید حافظه مجازی را افزایش دهید.
هر زمان که رم و سرعت کامپیوتر شما کم باشد، ویندوز 11 از هارد دیسک به عنوان RAM استفاده میکند. این حافظهٔ مجازی به شما کمک میکند تا با این مشکل مبارزه کنید. برای این کار مراحل زیر را دنبال کنید:
توجه: میتوانید حجم حافظه مجازی خود را تا 3 برابر حافظه فیزیکی واقعی افزایش دهید. در واقع شما میتواند 24 گیگابایت رم مجازی را روی رایانه شخصی با 8 گیگابایت رم پیکربندی کند.
کلید ” Windows ” را فشار دهید و ” advanced system ” را در نوار جستجو تایپ کنید و ” View advanced system settings ” را باز کنید.
” Settings ” را از بخش ” Performance ” از کادر ” System Properties ” انتخاب کنید.
اکنون در پنجره “Performance Options” روی تب “Advanced” کلیک کنید.
سپس بر روی گزینه “Change” در قسمت “Virtual Memory” کلیک کنید.
حالا تیک کادر « Automatically manage paging file for all drives » را بردارید و روی گزینه اندازه «Custom » ضربه بزنید.
حال در قسمت گزینه “Initial size” مقدار توصیه شده زیر را بنویسید.

مثال ما “1635 مگابایت” است و اکنون برای گزینه ” Initial size “، میتوانید مقدار را 3 برابر رم واقعی خود قرار دهید. به عنوان مثال، در صورتی که 8 گیگابایت رم دارید، میتوانید آن را روی 24 گیگابایت (24576 مگابایت) تنظیم کنید.
من قصد دارم آن را روی 20 گیگابایت (20024 مگابایت) تنظیم کنم.
حالا بر روی “Set” کلیک کرده و سپس “OK” را فشار دهید.
در نهایت، کامپیوتر را ریست کنید تا مشکل رم ویندوز 11 حل شود.
RAM بیشتری به رایانه شخصی خود اضافه کنید
اگر هیچ یک از روشهای ذکر شده مشکل استفاده از رم زیاد را حل نکردند؛ از این روش استفاده کنید.
شما چاره ای جز افزایش رم فیزیکی ندارید.
ابتدا باید از مقدار رم رایانه خود آگاه باشید. علاوه بر این، هر کامپیوتر دارای حداکثر مقدار RAM است. میتوانید این را در وبسایت برند رایانه شخصی تان بررسی کنید.
همانطور که قبلاً گفته شد، “Task Manager” را باز کنید، سپس تب “Performance” را انتخاب کنید.
روی گزینه “Memory” کلیک کرده و تمام جزئیات مربوط به رم رایانه خود را مشاهده کنید. مانند اندازه، سرعت، شکافهای خالی، فاکتور فرم یا . …
با توجه به فاکتورهای ذکر شده به راحتی میتوانید یک رم مناسب برای سیستم خود انتخاب کنید.
جمع بندی
بنابراین، این ها روشهایی هستند که میتوانید با استفاده از آنها مشکل مصرف بالای رم در ویندوز 11 را برطرف کنید.
اگر سیستم شما رم و حافظهٔ بالایی را مصرف میکند، ممکن است دلیل آن برنامههای پسزمینه یا نشت حافظه باشد.
این روشها را امتحان کنید و به ما بگویید کدام یک برای شما کاربردیتر بود.
اگر روشهای دیگری برای رفع این مشکل میدانید، در بخش نظرات به ما اطلاع دهید.
