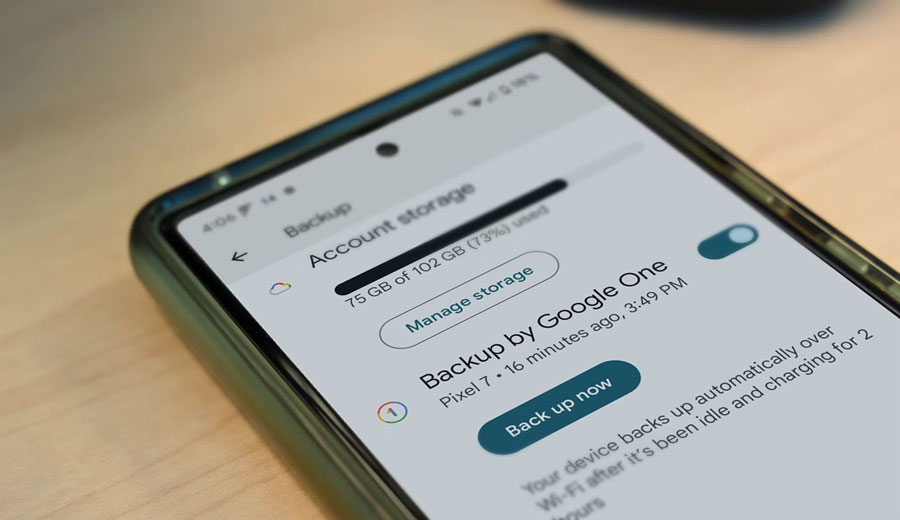چگونه از گوشی آیفون و اندروید خود بک آپ بگیرید
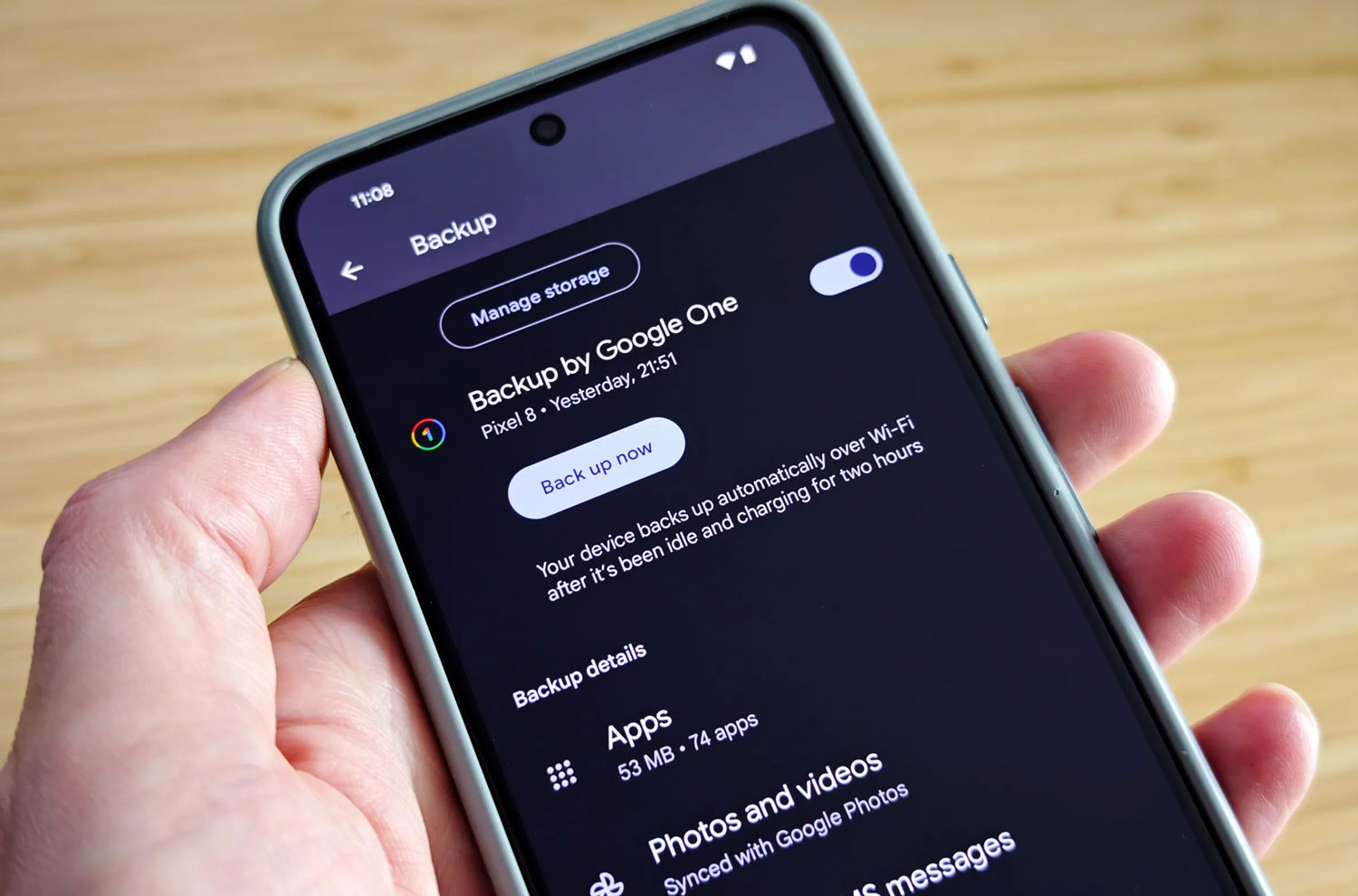
همانطور که میدانید پشتیبانگیری از رایانه اهمیت بسیاری دارد اما آیا از دادههای گوشی هوشمند خود نسخه پشتیبان تهیه کردهاید؟ خوشبختانه، مراحل بک آپ از گوشی آیفون و اندروید ساده است و میتوان آن را در چند لحظه انجام داد. بنابراین اگر گوشی شما گم شده، دزدیده شده یا آسیب دیده است، دیگر نگران این نباشید که چگونه همه عکسها و ویدیوهای غیرقابل تعویض را از دستگاه خود بازگردانید.
کارشناسان ایستاتگ اینجا هستند تا به شما در رفع تمام نیازهای مراقبت فنی کمک کنند. در این مقاله، هر آنچه را که برای پشتیبانگیری از دستگاههای iPhone® و Android™ خود نیاز دارید، به اشتراک میگذاریم.
پشتیبان گیری از گوشی چه میکند؟
با پشتیبانگیری از تلفن همراه اطمینان حاصل میکنید که تمام دادههای مهم مانند موارد زیر را از دست نمیدهید:
- مخاطبین
- عکس و فیلم
- شبکه وای فای و رمزهای عبور
- موسیقی
- برنامهها و تنظیمات برنامه
- ایمیل
- رمزهای عبور
چگونه از گوشی خود در سرویس ابری بک آپ بگیرید؟
سرویسهای ذخیرهسازی ابری مانند Google Drive™، بخشی از Google One™، و Apple® iCloud® فضاهایی را برای ذخیره فایلها، عکسها و اسناد از طریق اینترنت فراهم میکنند. با این کار اطلاعات شخصی به طور ایمن پشتیبان گیری شده و از هر کجا قابل بازیابی است.
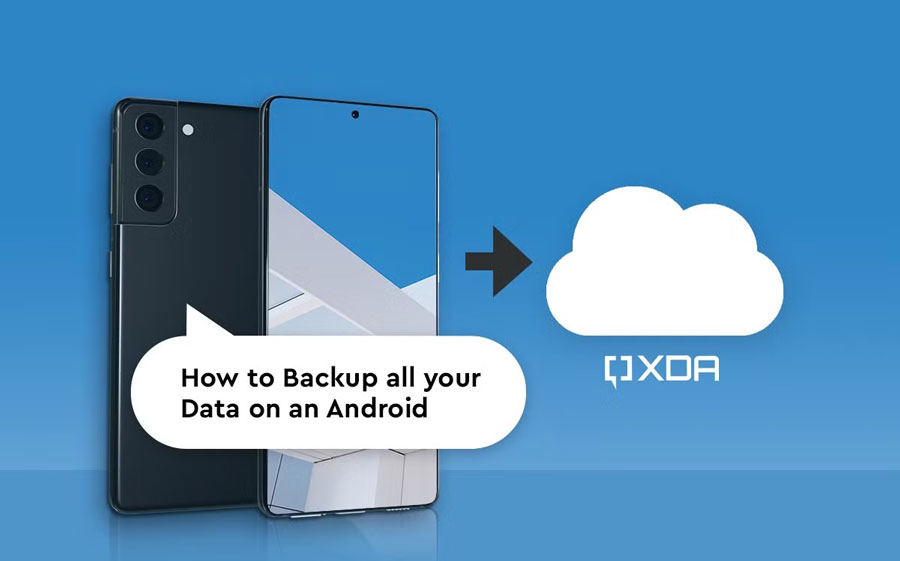
چگونه از گوشی اندروید خود نسخه پشتیبان تهیه کنیم؟
دستورالعملهای مربوط به نحوه پشتیبانگیری از تلفن Android میتواند متفاوت باشد—دستورالعملهای Samsung Galaxy® S22 با مثلاً Google Pixel™ 6 متفاوت خواهد بود. یک راهحل آسان استفاده از Google Drive برای ذخیره کردن عکسها و ویدیوها است. با استفاده از Google One، 15 گیگابایت فضای ذخیرهسازی ابری رایگان Google Drive دریافت میکنید و میتوانید با نصب برنامه Google One به محتوای خود در تلفن، رایانه، تبلت یا دستگاه دیگری دسترسی داشته باشید.
برای پشتیبانگیری از تلفن سامسونگ در Google Drive:
- تنظیمات را باز کنید.
- روی Accounts and backup ضربه بزنید.
- روی Back up data ضربه بزنید. در صورت درخواست، نام کاربری و رمز عبور Google خود را وارد کنید.
- مطمئن شوید سوئیچ Backup by Google One روشن است، سپس روی Back up now ضربه بزنید.
- از این صفحه، همچنین میتوانید تنظیمات پشتیبانگیری خودکار در آینده را انتخاب کنید. اگر میخواهید فقط در حین استفاده از Wi-Fi پشتیبانگیری کنید تا باتری و داده ذخیره شود، مطمئن شوید که گزینه پشتیبانگیری با استفاده از داده تلفن همراه خاموش است.
برای پشتیبانگیری از تلفن Pixel در Google Drive:
- به تنظیمات بروید.
- روی Google ضربه بزنید، سپس روی Backup ضربه بزنید.
- در صورت درخواست، نام کاربری و رمز عبور Google خود را وارد کنید.
- مطمئن شوید سوئیچ Backup by Google One روشن است، سپس روی Back up now ضربه بزنید.
چگونه از آیفون خود در iCloud بک آپ بگیرید؟
پشتیبانگیری از آیفون، دادهها و اطلاعات شخصی را در صورت آسیب، گم شدن یا تعویض دستگاه، ایمن نگه میدارد. همچنین یک راه عالی برای آزاد کردن فضای ذخیره سازی است.
قبل از شروع، مطمئن شوید که به Wi-Fi متصل هستید و شناسه و رمز عبور Apple® خود را برای ورود به iCloud دارید.
- روی تنظیمات ضربه بزنید، سپس روی نام خود ضربه بزنید.
- روی iCloud ضربه بزنید.
- روی iCloud Backup ضربه بزنید.
- روی Back Up Now ضربه بزنید.
- مطمئن شوید که تا پایان فرآیند به شبکه وای فای خود متصل هستید. برای اطمینان از اینکه نسخه پشتیبان به پایان رسیده است، به تنظیمات > [نام شما] > iCloud > پشتیبان گیری iCloud بروید. زمان آخرین پشتیبان گیری موفق باید روی صفحه ظاهر شود.
چگونه از گوشی آیفون خود در رایانه بک آپ تهیه کنید؟
در Mac دارای macOS® Mojave 10.14 یا نسخههای قبلی یا رایانه شخصی، از iTunes® برای پشتیبانگیری از آیفون استفاده خواهید کرد که به این صورت است:
- iTunes را باز کنید.
- دستگاه خود را با کابل به رایانه متصل کنید. در صورت درخواست، رمز عبور خود را وارد کنید.
- روی نماد آیفون در گوشه سمت چپ بالا کلیک کنید.
- روی Summary > Back Up Now کلیک کنید.
در مک دارای macOS Catalina 10.15 یا بالاتر، از Finder® برای پشتیبانگیری از آیفون استفاده کنید. این مراحل را دنبال کنید:
- Finder را باز کنید.
- دستگاه را با کابل به رایانه وصل کنید. در صورت درخواست، رمز عبور خود را وارد کنید.
- روی دستگاه در قسمت Locations در ستون سمت چپ کلیک کنید.
- روی General کلیک کنید، سپس پشتیبان گیری از همه دادههای آیفون را در این مک انتخاب کنید. اکنون روی Back Up کلیک کنید.
هنگامی که نسخه پشتیبان گرفته شد، اکنون در صورت نیاز گوشی را به بازنشانی کارخانهای آیفون برگردانید یا اگر گوشی جدیدی خریدهاید و نیاز به انتقال آسان دادههای خود دارید، از اطلاعات شما محافظت میشود.
منبع: asurion